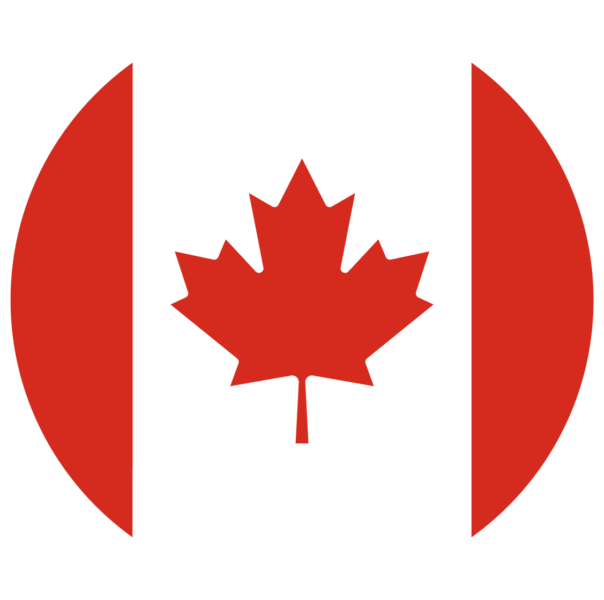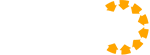Home » Integration Support » FilePro
FilePro
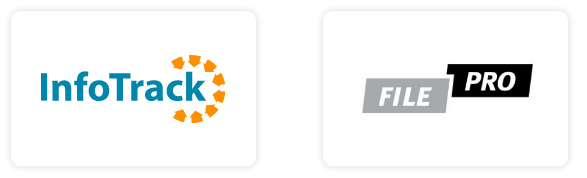
Setup of InfoTrack
As part of the integration process we will assign a document folder and document type for all search results.
Financial information is also setup, this will determine how the financial information of your search will be stored in the file.
To make changes to these settings, you will need to go to System Control on your menu.
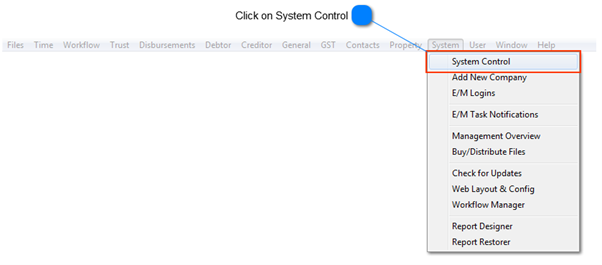
Click on the File Default tab.
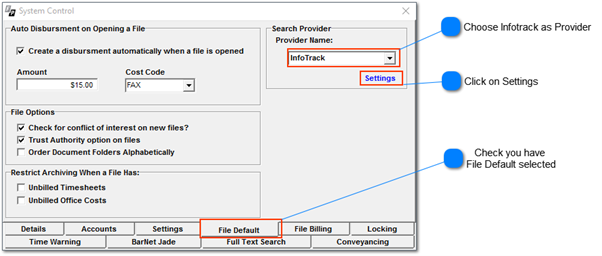
Disbursement Settings
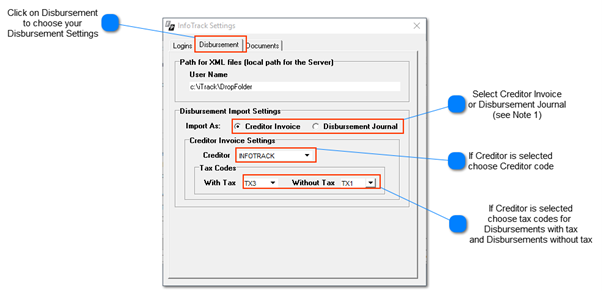
Note 1: We strongly recommend using Creditor invoices for your disbursements to accurately record GST.
Document Settings
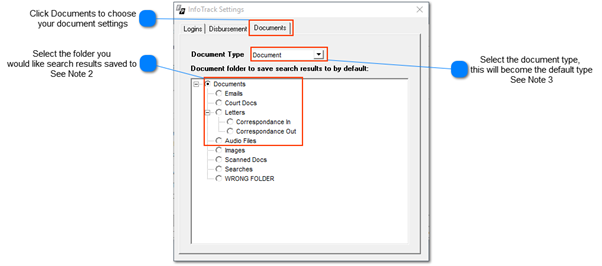
Note 2: You can add a new document folder for these searches.
Note 3: You can add a new document type for these searches.
As part of the integration process we will assign a document folder and document type for all search results.
Financial information is also setup, this will determine how the financial information of your search will be stored in the file.
To make changes to these settings, you will need to go to System Control on your menu.
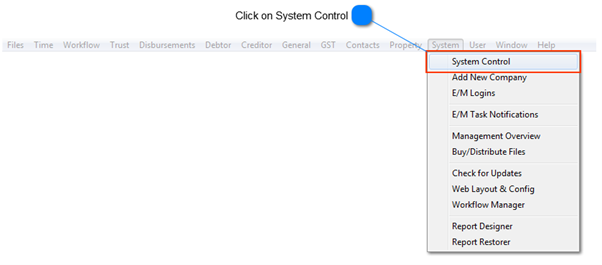
Click on the File Default tab.
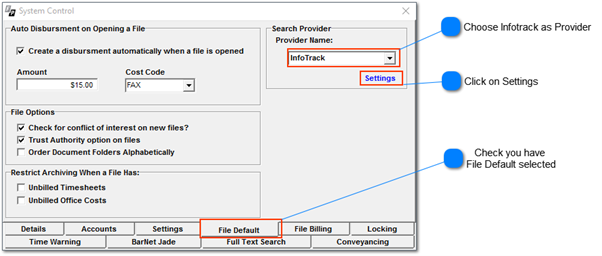
Disbursement Settings
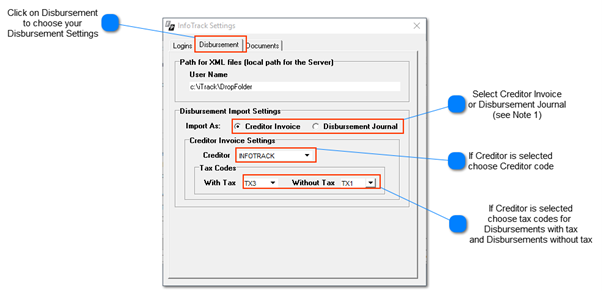
Note 1: We strongly recommend using Creditor invoices for your disbursements to accurately record GST.
Document Settings
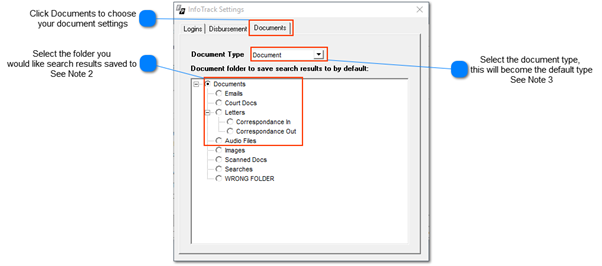
Note 2: You can add a new document folder for these searches.
Note 3: You can add a new document type for these searches.
Using InfoTrack
Once InfoTrack has been set up for you, you will see an InfoTrack icon at the bottom of your file page.You just need to click on this icon and Login, this will take you to the InfoTrack web page. Information from the file will be pulled into the search; the file code will be stored and other fields can also pre-fill based on information stored in Properties.

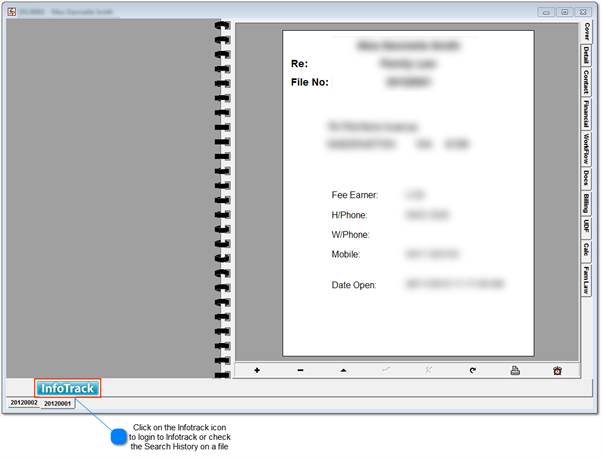
Login screen
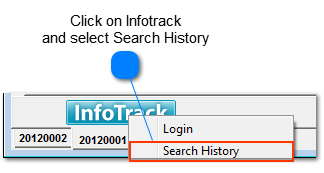
You will see the following message on your screen.
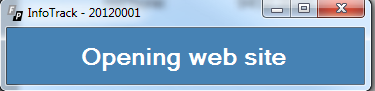
The InfoTrack website will then be open and you can begin your search. Once you have completed your search, the financial cost of that search will be on the Financial tab of your file. The document will either be available straight away in the documents tab on the file, or you will be able to see it’s status in the InfoTrack Search manager on the file.
Captured Disbursement in Creditors
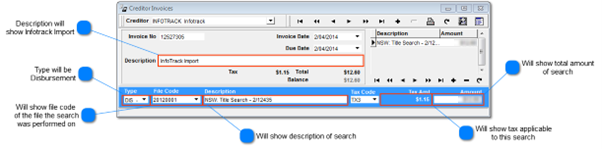
Captured Disbursement on the File
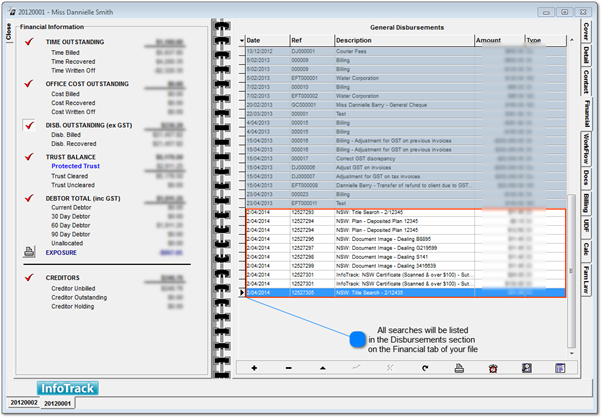
Captured Document on the File
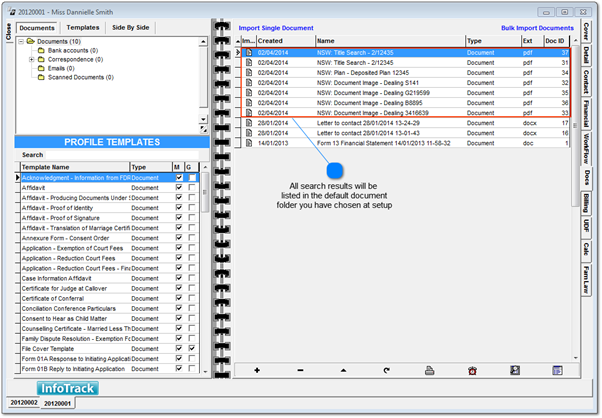
InfoTrack Search manager
When completing a search from InfoTrack, the search result will often be automatically available in the document tab of the file. If the search isn’t directly available, you can check the search status using the InfoTrack Search manager.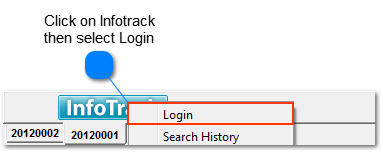
InfoTrack Searches
You are able to see all the details of the search within this screen. Use Grid Settings to change the details listed.
If a Status appears as “Waiting” this will mean the document is not available as yet on the file. You can open Details for further information.
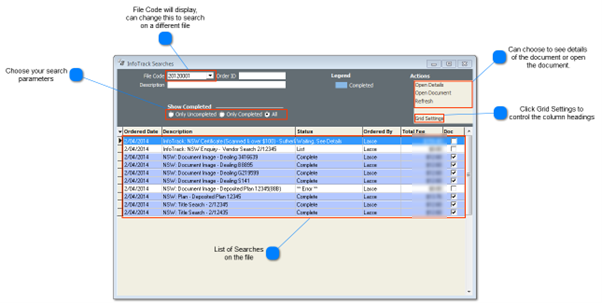
You are also able to right click on your searches within this screen.
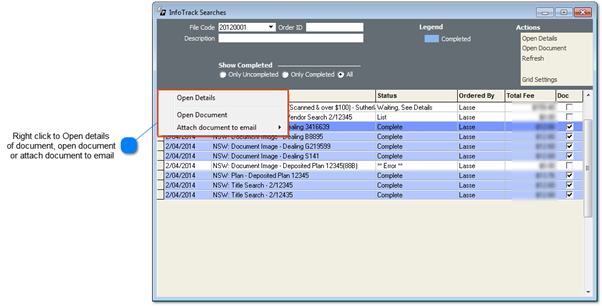
1. Login to Smokeball
 2. Go to the Smokeball Settings
File → Smokeball Settings
2. Go to the Smokeball Settings
File → Smokeball Settings
 3. Select InfoTrack as your search Provider
Integrated Searching → Select InfoTrack → Click Authorise
3. Select InfoTrack as your search Provider
Integrated Searching → Select InfoTrack → Click Authorise

 2. Go to the Smokeball Settings
File → Smokeball Settings
2. Go to the Smokeball Settings
File → Smokeball Settings
 3. Select InfoTrack as your search Provider
Integrated Searching → Select InfoTrack → Click Authorise
3. Select InfoTrack as your search Provider
Integrated Searching → Select InfoTrack → Click Authorise

Open a matter and click on the InfoTrack Tab
 In the tab, it will show the history of orders for that matter, to start searching with InfoTrack just click on the ‘New Searches’ Button which will direct you to the InfoTrack website.
In the tab, it will show the history of orders for that matter, to start searching with InfoTrack just click on the ‘New Searches’ Button which will direct you to the InfoTrack website.

 In the tab, it will show the history of orders for that matter, to start searching with InfoTrack just click on the ‘New Searches’ Button which will direct you to the InfoTrack website.
In the tab, it will show the history of orders for that matter, to start searching with InfoTrack just click on the ‘New Searches’ Button which will direct you to the InfoTrack website.