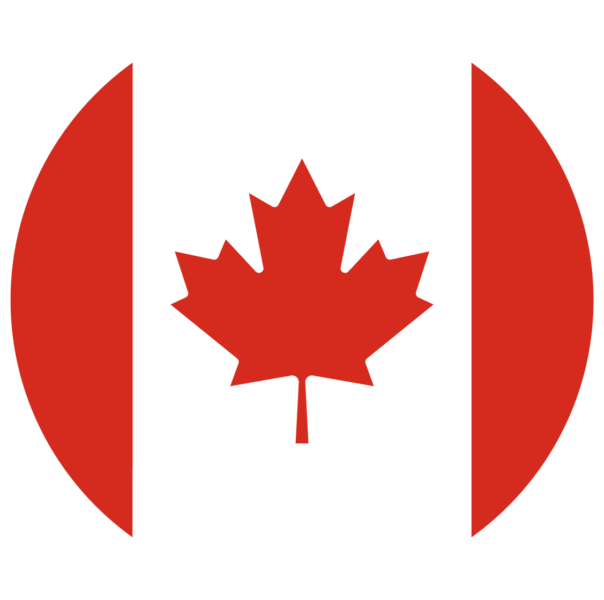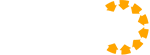Home » Integration Support » LEAP
LEAP
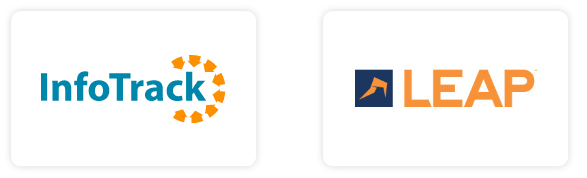
Step 1: Open LEAP and click Menu > Settings > Application Settings.
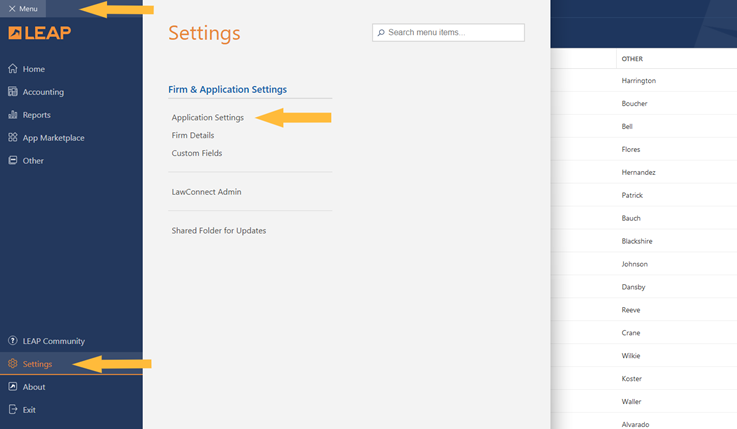
Step 2: Select the Integrations drop-down menu and click InfoTrack. Select the appropriate Searching Fee Task Code to be used from the drop-down list. Tick the Split GST/FRE Searching Fees checkbox, (default). When this option is selected, cost recoveries that have a GST free portion will be split into 2 individual cost recoveries, 1 for the taxable item and 1 for the GST free item.
If you use Xero, you can set the Default Purchase Order Item Name and Default Purchase Order Supplier from this screen.
Click Save.
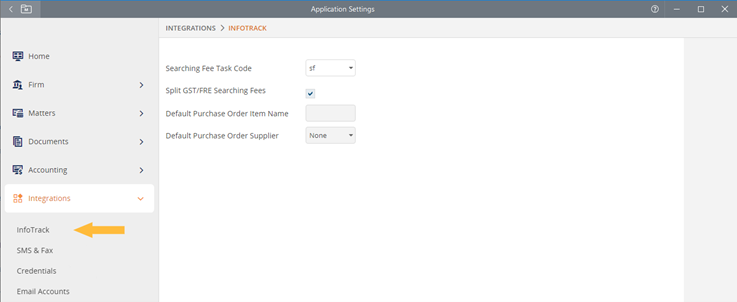
Step 3: Select the Integrations drop-down menu and click Credentials. Then enter the username and password you selected when creating your InfoTrack account. Click Connect.
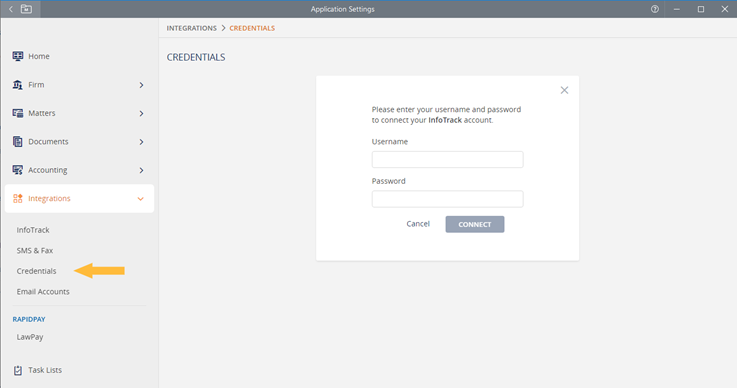
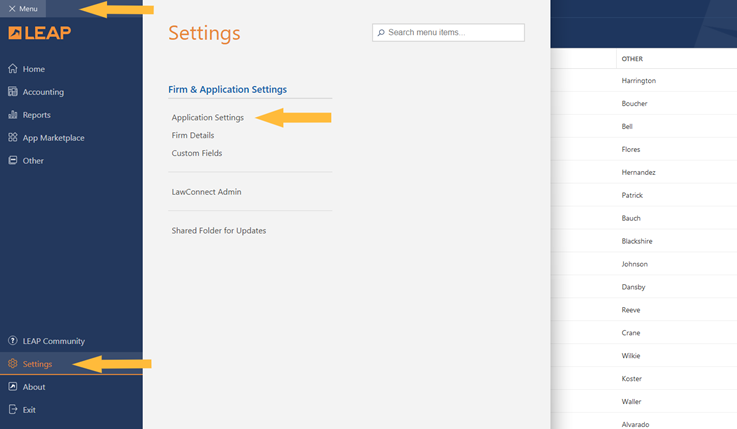
Step 2: Select the Integrations drop-down menu and click InfoTrack. Select the appropriate Searching Fee Task Code to be used from the drop-down list. Tick the Split GST/FRE Searching Fees checkbox, (default). When this option is selected, cost recoveries that have a GST free portion will be split into 2 individual cost recoveries, 1 for the taxable item and 1 for the GST free item.
If you use Xero, you can set the Default Purchase Order Item Name and Default Purchase Order Supplier from this screen.
Click Save.
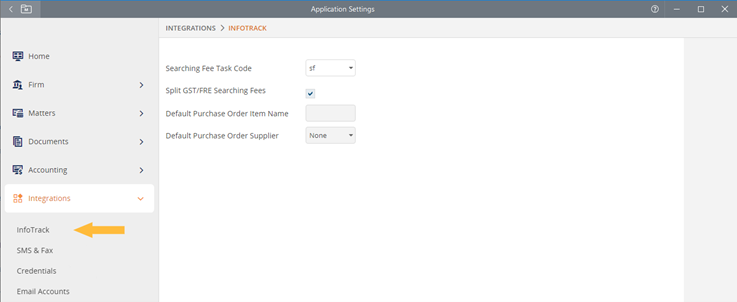
Step 3: Select the Integrations drop-down menu and click Credentials. Then enter the username and password you selected when creating your InfoTrack account. Click Connect.
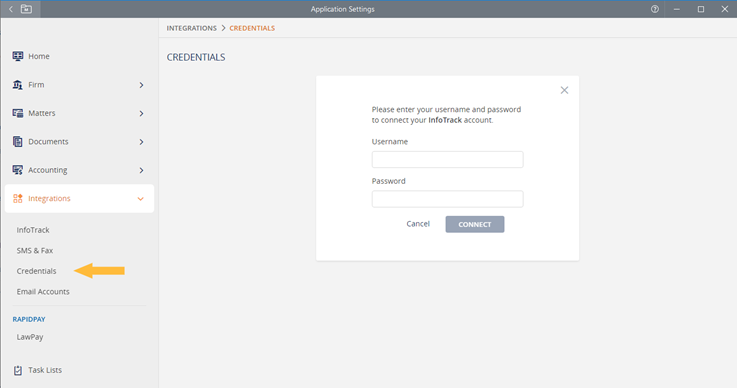
Once you have connected your InfoTrack and LEAP accounts, you can begin placing orders. Open a Matter and navigate to the Searching and Services button on your matter ribbon.

Click the Searching & Services button on the toolbar and The InfoTrack Searching & Services window will open.
Accessing InfoTrack Search results in LEAP
When the search has been completed, the document is automatically placed in the Correspondence List of the matter where the search was initiated with a status of Complete.
InfoTrack Cost Recoveries
When you place an order for an InfoTrack search or product, an associated Cost Recovery will be automatically imported into the matter for billing.
To view Cost Recoveries, Open the matter and click the Office Accounting > Cost Recoveries tabs.
You’ll notice an entry in the table for the search or service you ordered using InfoTrack. You can proceed to invoice the entry to your client.
View a Summary of Search Fees for a Matter
Open the matter, select the Details & Correspondence tab. Click the dropdown arrow next to Searching & Services on the toolbar. Select Searching Fees Summary.
The Searching Fees Summary will open in a new window.
Reconcile Searches
Click the LEAP Menu > Accounting > under Office Accounting > Reconcile Searches. The Reconcile Searches will open in a new window.
Select the date range and order status.
Tick the entries that appear on your invoice for a matter.
Click Reconcile Now to finalise or click Save & Reconcile Later to come back to it another time.

Click the Searching & Services button on the toolbar and The InfoTrack Searching & Services window will open.
Accessing InfoTrack Search results in LEAP
When the search has been completed, the document is automatically placed in the Correspondence List of the matter where the search was initiated with a status of Complete.
InfoTrack Cost Recoveries
When you place an order for an InfoTrack search or product, an associated Cost Recovery will be automatically imported into the matter for billing.
To view Cost Recoveries, Open the matter and click the Office Accounting > Cost Recoveries tabs.
You’ll notice an entry in the table for the search or service you ordered using InfoTrack. You can proceed to invoice the entry to your client.
View a Summary of Search Fees for a Matter
Open the matter, select the Details & Correspondence tab. Click the dropdown arrow next to Searching & Services on the toolbar. Select Searching Fees Summary.
The Searching Fees Summary will open in a new window.
Reconcile Searches
Click the LEAP Menu > Accounting > under Office Accounting > Reconcile Searches. The Reconcile Searches will open in a new window.
Select the date range and order status.
Tick the entries that appear on your invoice for a matter.
Click Reconcile Now to finalise or click Save & Reconcile Later to come back to it another time.
1. Login to Smokeball
 2. Go to the Smokeball Settings
File → Smokeball Settings
2. Go to the Smokeball Settings
File → Smokeball Settings
 3. Select InfoTrack as your search Provider
Integrated Searching → Select InfoTrack → Click Authorise
3. Select InfoTrack as your search Provider
Integrated Searching → Select InfoTrack → Click Authorise

 2. Go to the Smokeball Settings
File → Smokeball Settings
2. Go to the Smokeball Settings
File → Smokeball Settings
 3. Select InfoTrack as your search Provider
Integrated Searching → Select InfoTrack → Click Authorise
3. Select InfoTrack as your search Provider
Integrated Searching → Select InfoTrack → Click Authorise

Open a matter and click on the InfoTrack Tab
 In the tab, it will show the history of orders for that matter, to start searching with InfoTrack just click on the ‘New Searches’ Button which will direct you to the InfoTrack website.
In the tab, it will show the history of orders for that matter, to start searching with InfoTrack just click on the ‘New Searches’ Button which will direct you to the InfoTrack website.

 In the tab, it will show the history of orders for that matter, to start searching with InfoTrack just click on the ‘New Searches’ Button which will direct you to the InfoTrack website.
In the tab, it will show the history of orders for that matter, to start searching with InfoTrack just click on the ‘New Searches’ Button which will direct you to the InfoTrack website.