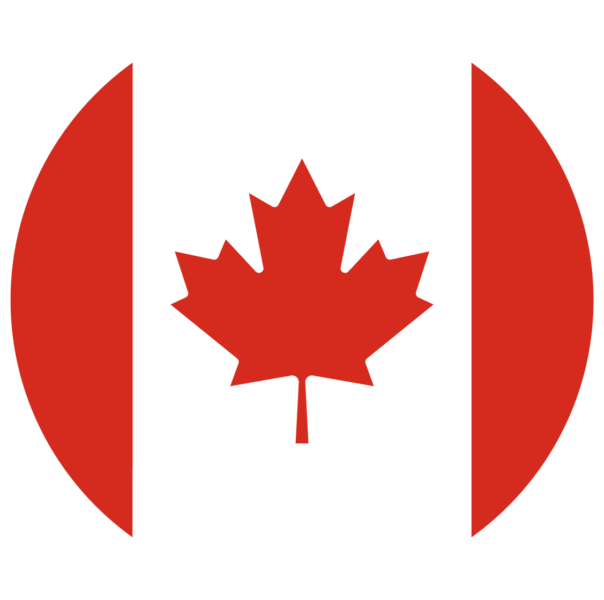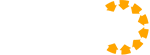Home » Integration Support » MatterX
MatterX
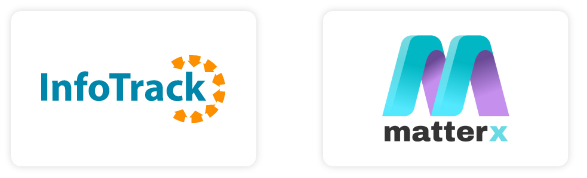
From the Administrator Role Center, navigate to Administration > Configurations > Company. Setup

From the Company Setup page, select InfoTrack Setup.

From the InfoTrack Setup Page, complete the form.
1. User

Resource

Save to SharePoint: Yes
Save to folder: InfoTrack

From the Company Setup page, select InfoTrack Setup.

From the InfoTrack Setup Page, complete the form.
1. User
- User Name – provided by InfoTrack.
- Password – provided by InfoTrack.
- Auto. Post: Yes.
- No. – select or create the InfoTrack vendor record.

Resource
- No. – select the DISB-SRCH-FEE or another disbursement resource to charge and track the searches against.

Save to SharePoint: Yes
Save to folder: InfoTrack
Note that an Microsoft 365 Admin user will need to perform this step as Azure consent is required.
From the InfoTrack Setup page, select Azure AD Applications.
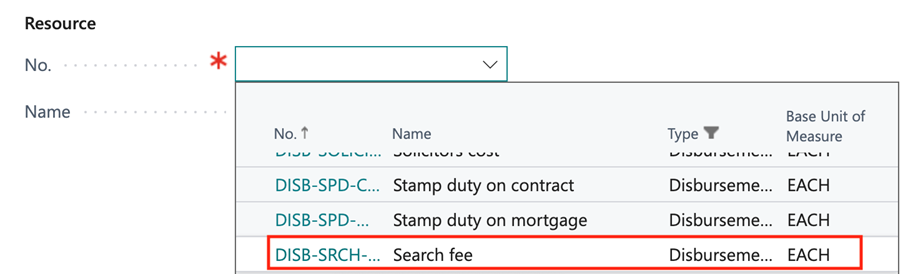
From the Microsoft Entra Applications page, click the Client ID field of the InfoTrack line.
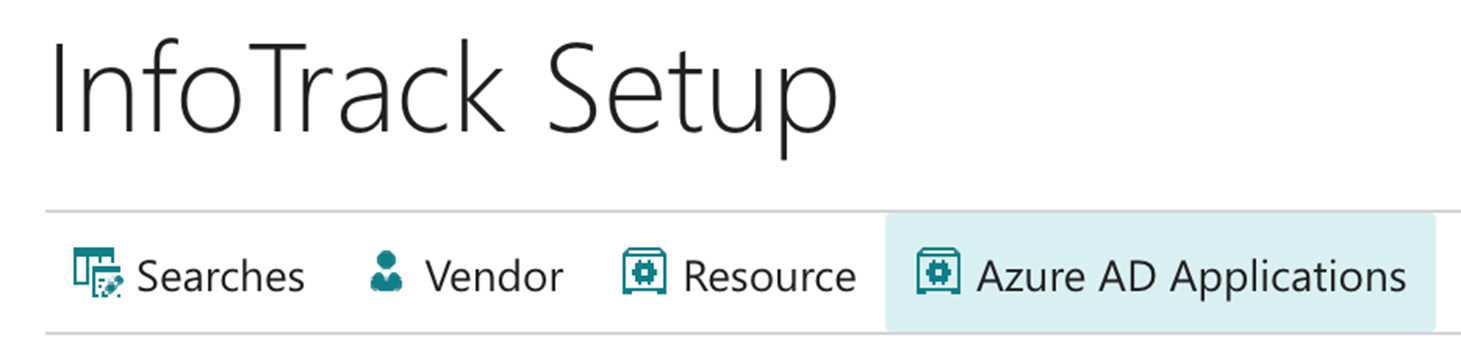
Click Grant Consent and accept the permission requests.
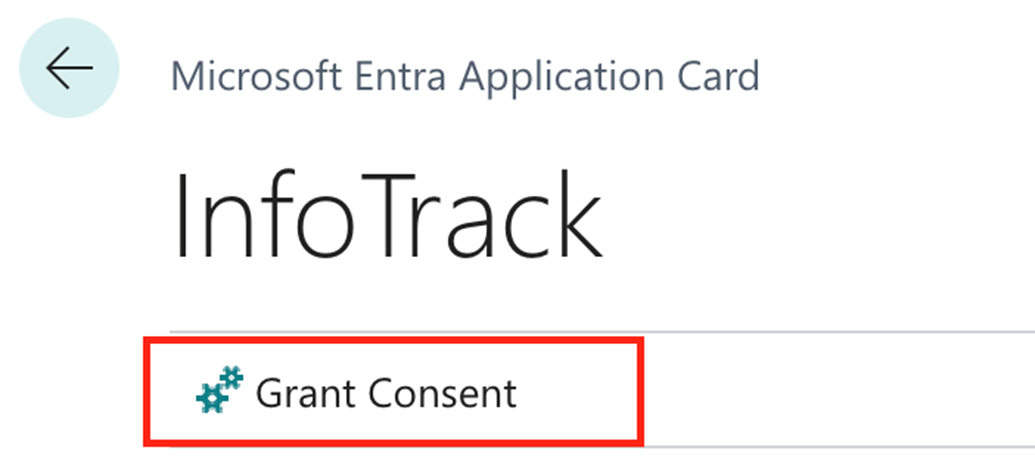
From the InfoTrack Setup page, select Azure AD Applications.
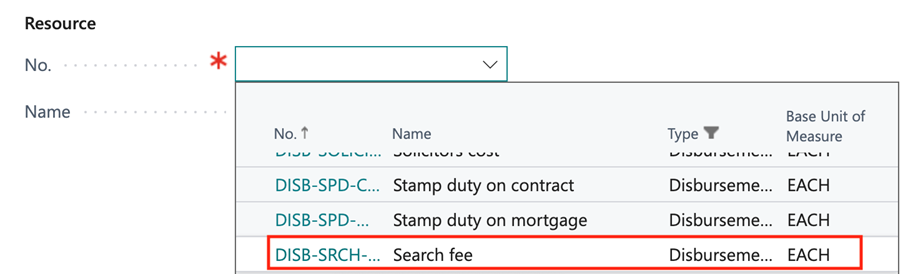
From the Microsoft Entra Applications page, click the Client ID field of the InfoTrack line.
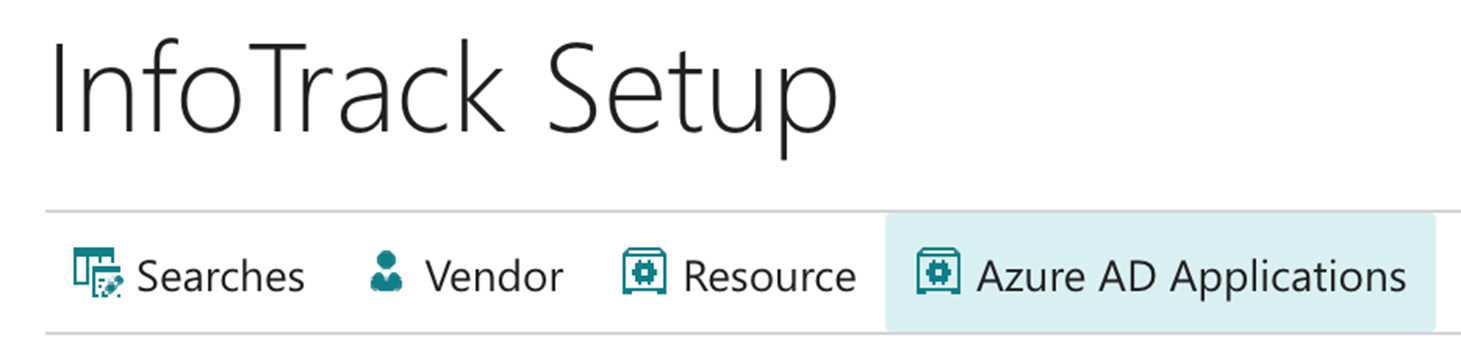
Click Grant Consent and accept the permission requests.
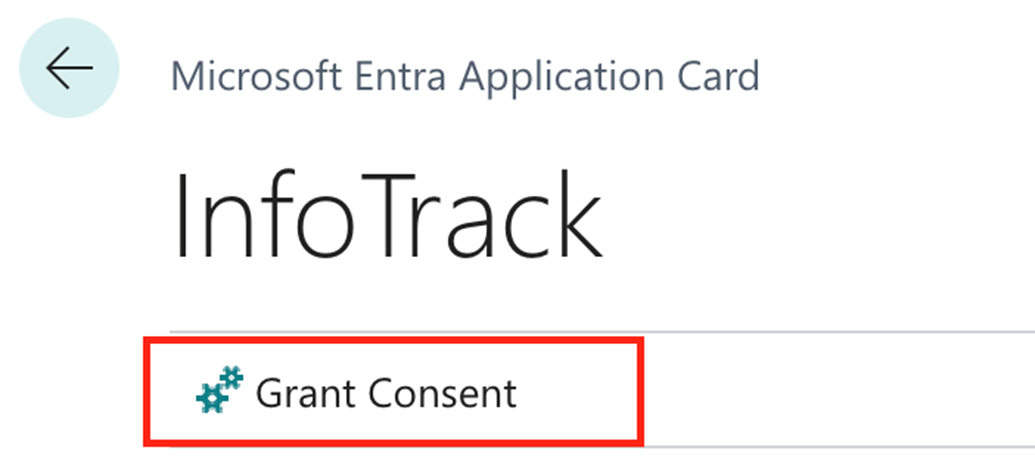
1. Login to Smokeball
 2. Go to the Smokeball Settings
File → Smokeball Settings
2. Go to the Smokeball Settings
File → Smokeball Settings
 3. Select InfoTrack as your search Provider
Integrated Searching → Select InfoTrack → Click Authorise
3. Select InfoTrack as your search Provider
Integrated Searching → Select InfoTrack → Click Authorise

 2. Go to the Smokeball Settings
File → Smokeball Settings
2. Go to the Smokeball Settings
File → Smokeball Settings
 3. Select InfoTrack as your search Provider
Integrated Searching → Select InfoTrack → Click Authorise
3. Select InfoTrack as your search Provider
Integrated Searching → Select InfoTrack → Click Authorise

Open a matter and click on the InfoTrack Tab
 In the tab, it will show the history of orders for that matter, to start searching with InfoTrack just click on the ‘New Searches’ Button which will direct you to the InfoTrack website.
In the tab, it will show the history of orders for that matter, to start searching with InfoTrack just click on the ‘New Searches’ Button which will direct you to the InfoTrack website.

 In the tab, it will show the history of orders for that matter, to start searching with InfoTrack just click on the ‘New Searches’ Button which will direct you to the InfoTrack website.
In the tab, it will show the history of orders for that matter, to start searching with InfoTrack just click on the ‘New Searches’ Button which will direct you to the InfoTrack website.