Step 1: Setup InfoTrack as a Search Provider.
Open a matter, Go to the Search Requests tab, Select Search in the top ribbon and then Click on the Provider Settings icon.
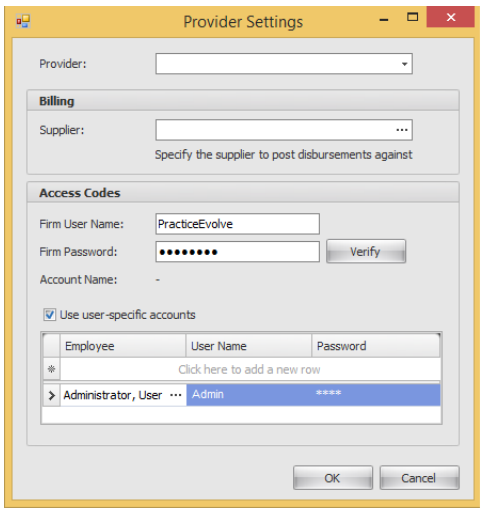 Step 2. Add the InfoTrack Billing Supplier.
Step 2. Add the InfoTrack Billing Supplier. Click Create Supplier icon under the Office tab.
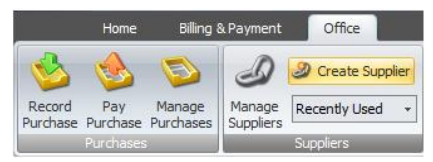 Step 3. Setup InfoTrack user credentials.
Step 3. Setup InfoTrack user credentials.
A single InfoTrack login can be used for all searches or you can setup individual InfoTrack logins for each staff member in the firm. We recommend individual logins as this provides full visibility of searches ordered.
Enter the InfoTrack credential for each user
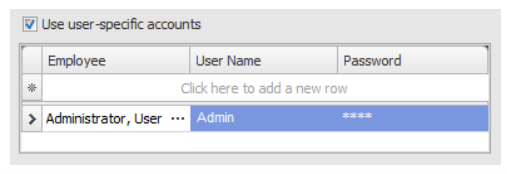 Step 4. Add the InfoTrack firm username and password.
Step 4. Add the InfoTrack firm username and password.
These credentials are used to connect to InfoTrack if a individual user does not have their own InfoTrack credentials configured.
 Step 5. Set InfoTrack Search Permissions.
Step 5. Set InfoTrack Search Permissions.
The permission relating to accessing searches in PracticeEvolve is called Searching Permission and is located under the Manage Permissions icon. There are three levels of searching permissions:
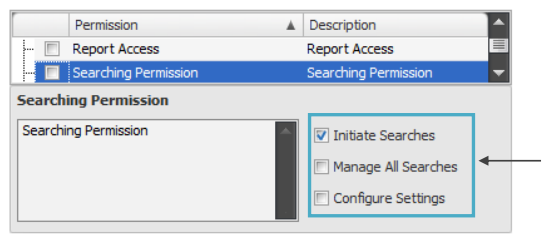
- Initiate Searches Allows users to run searches. They will be able to see the Search Requests tab in the matter, but not the Manages Requests icon under the Home tab.
- Manage All Searches Allows users to see every search that has been run by a user for any matter. They will be able to see the Manage Requests icon under the Home tab.
- Configure Settings Allows users to see and alter the Provider Settings.
Now you are ready to begin using InfoTrack integrated with Actionstep.
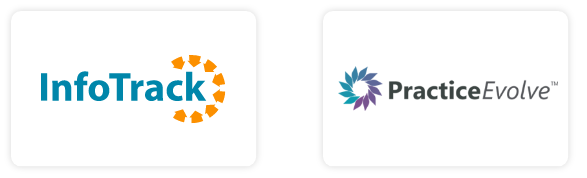
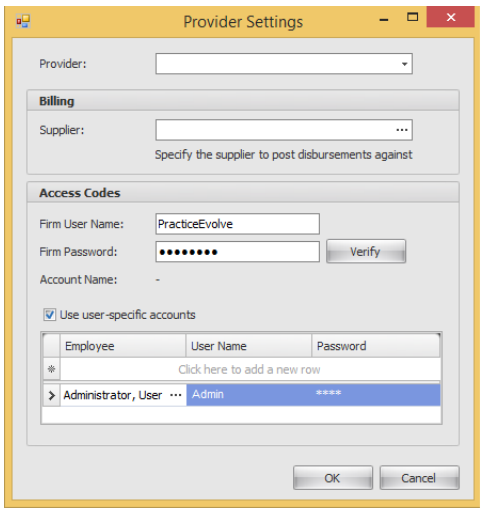
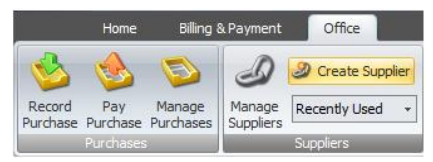
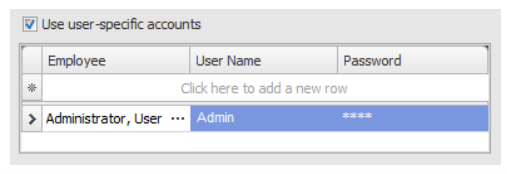

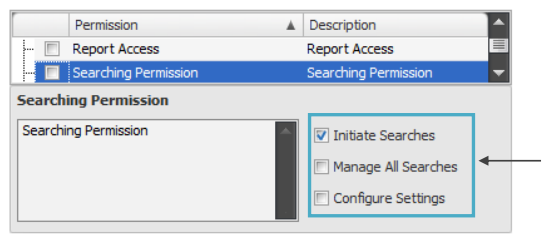
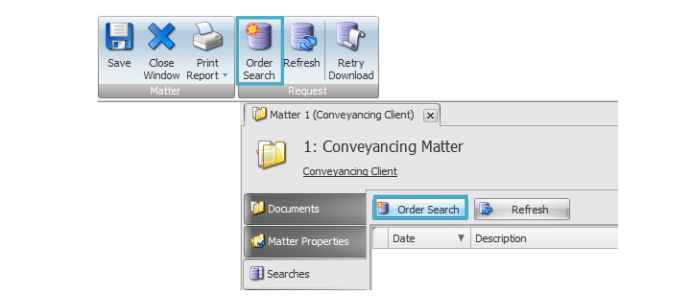
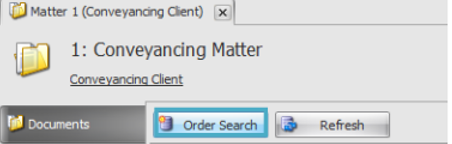
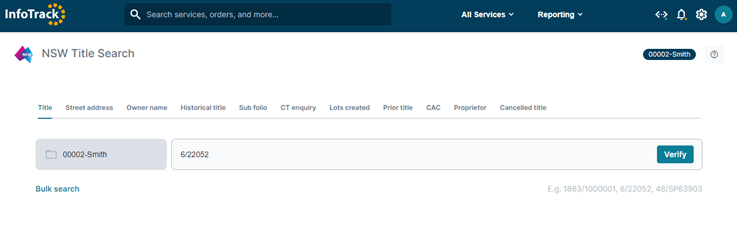
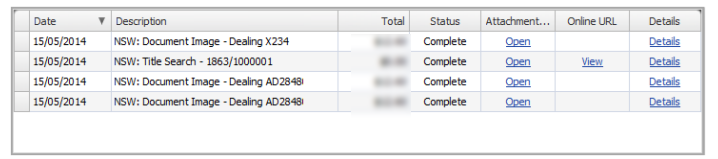
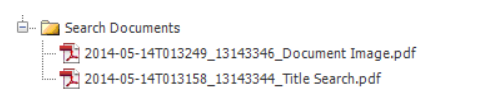
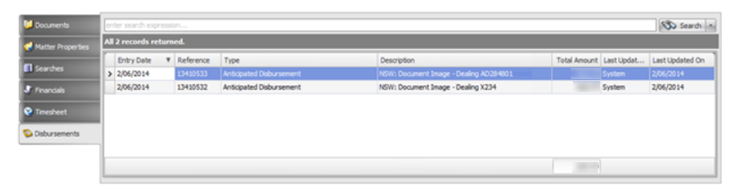
 2. Go to the Smokeball Settings
File → Smokeball Settings
2. Go to the Smokeball Settings
File → Smokeball Settings
 3. Select InfoTrack as your search Provider
Integrated Searching → Select InfoTrack → Click Authorise
3. Select InfoTrack as your search Provider
Integrated Searching → Select InfoTrack → Click Authorise

 In the tab, it will show the history of orders for that matter, to start searching with InfoTrack just click on the ‘New Searches’ Button which will direct you to the InfoTrack website.
In the tab, it will show the history of orders for that matter, to start searching with InfoTrack just click on the ‘New Searches’ Button which will direct you to the InfoTrack website.
