InfoTrack integrates with two Xero apps:
• Practice Manager
• WorkFlow Max
The goal of this integration is to allow Xero jobs in InfoTrack and allow users to place searches against those jobs. When a search is placed against a job, InfoTrack sends the documents and cost recoveries back to Xero and this allows Xero to record costs for accounting and compliance purposes.
Create/use OAuth2.0 XeroApp
Gather the client_id, client_secret & scopes (Already added Platform config, if not check with Andrew Wingy)
Create a Xero account
Create a WorkFlowMax/PracticeManager accounts
- Go to Xero App store
- Search for WorkflowMax or PracticeManager
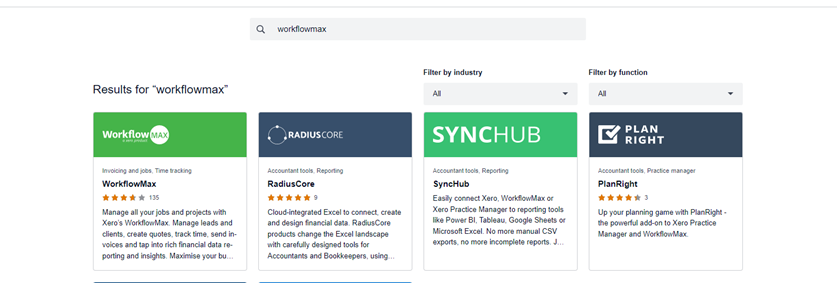
- Then click ‘Get this app’ button → should take you to the signup page
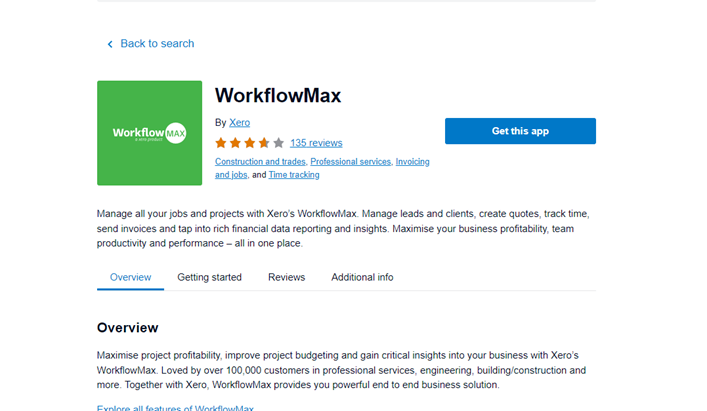
Fill in the required details → automatically creates an Account with a Xero login
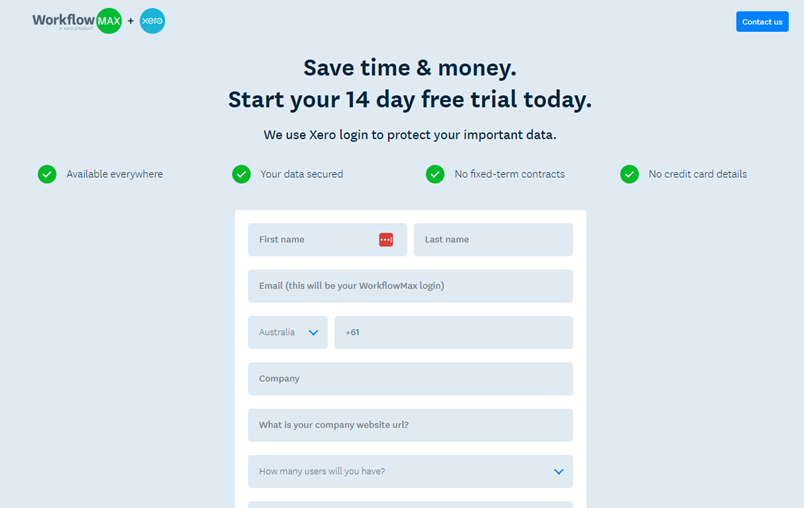
Follow similar steps for PracticeManager
Enabling Xero API access for staff members
If the admin of the organization has API access enabled, it automatically enables all staff members. By default it should be enabled, but do check
Go to WorkflowMax or PracticeManger App
Click on the ‘Business’ option in the top menu
Select ‘Settings’ option
Click on the ‘Staff’ option
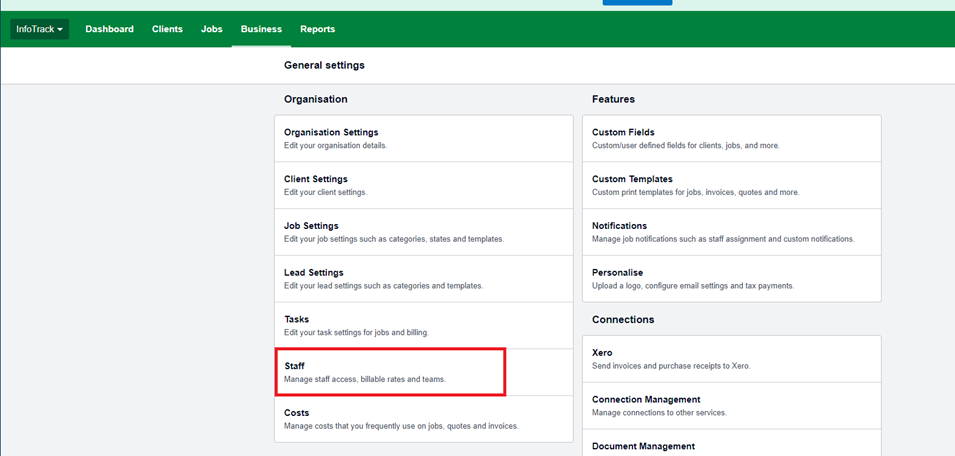
Click on the Staff Member name. Need to repeat the next steps for every staff member
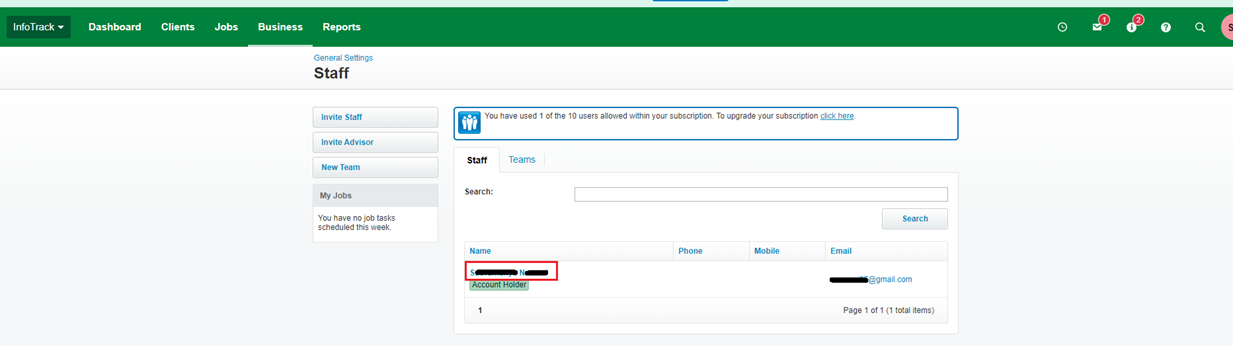
- API access to all staff members should have been enabled by default, if not please follow the instructions
- In the ‘Staff Information’ tab, scroll down to the bottom of the page
- Look for ‘API Access Privileges’ heading, underneath that heading -> the check boxes next to the ‘Full’ & ‘Authorise 3rd Party Full Access’ options should be ticked
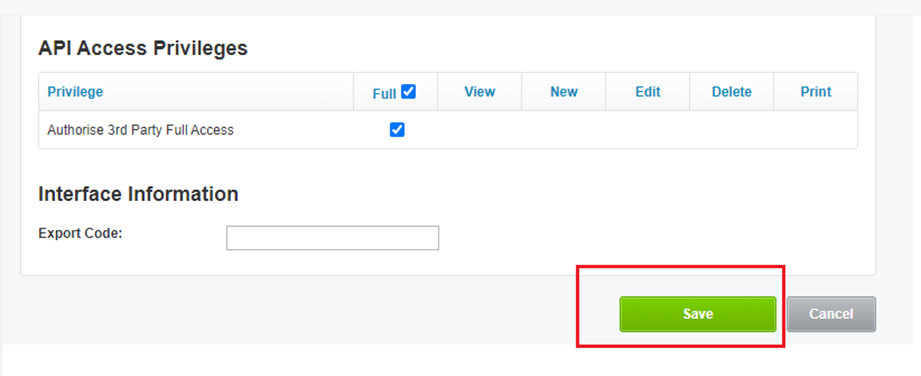
Click the ‘Save’ button -> this action will save the selection
Once Saved -> it will take you back to the staff list page. Clicking on the staff member’s name and scrolling to the bottom of the page, you will be able to see that ‘Authorise 3rd Party Full Access’ is checked
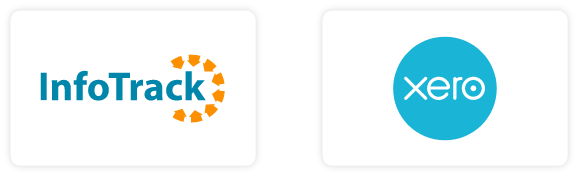
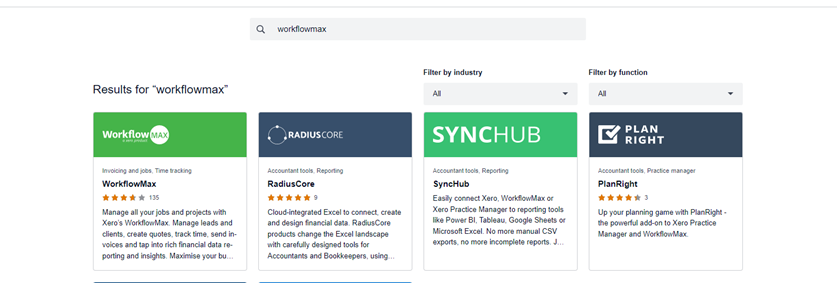
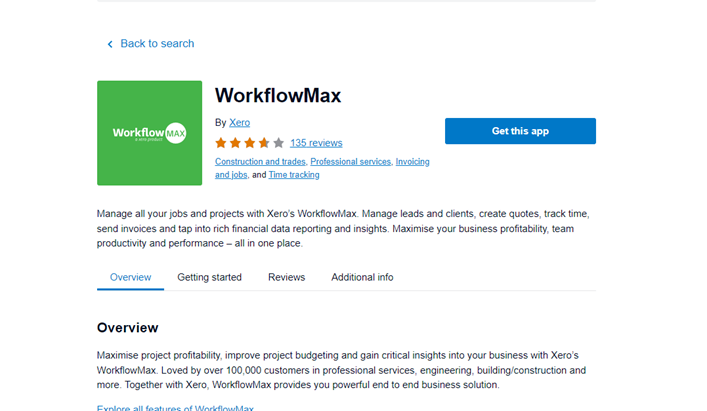
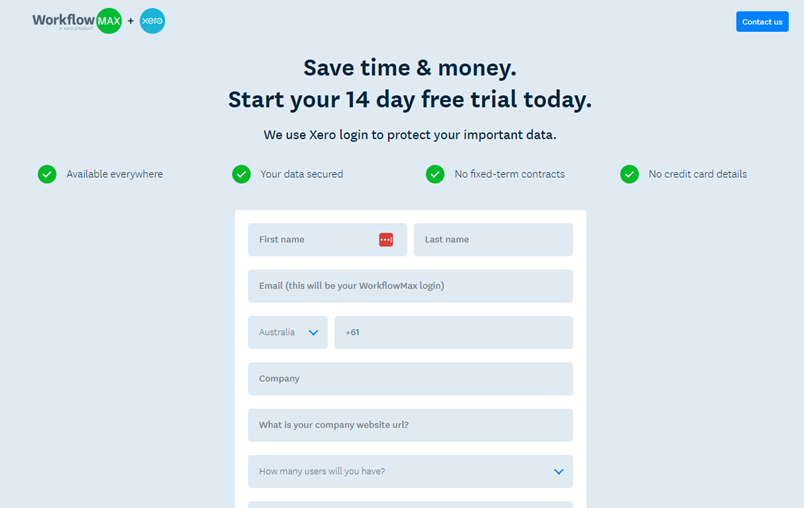
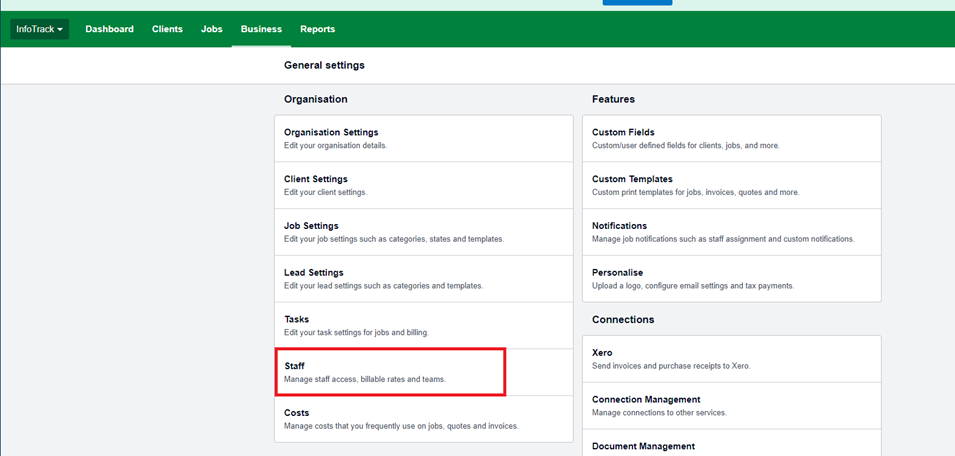
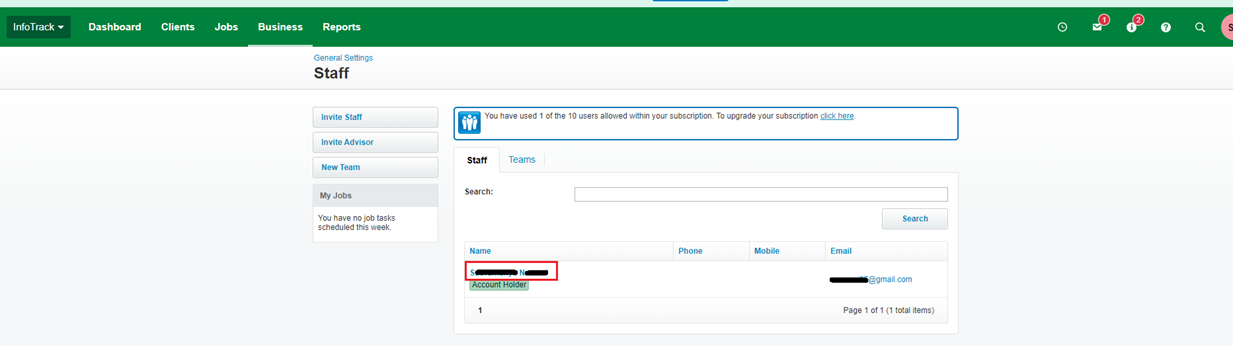
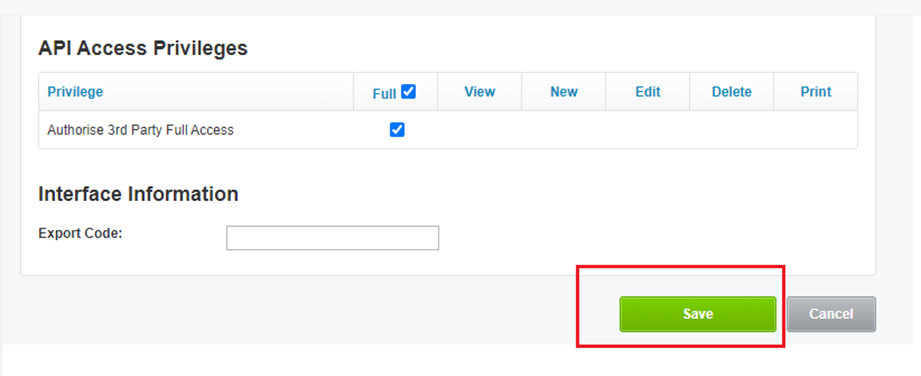
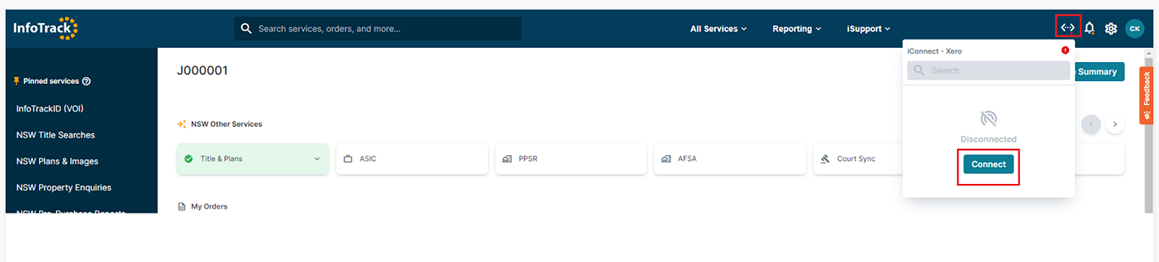
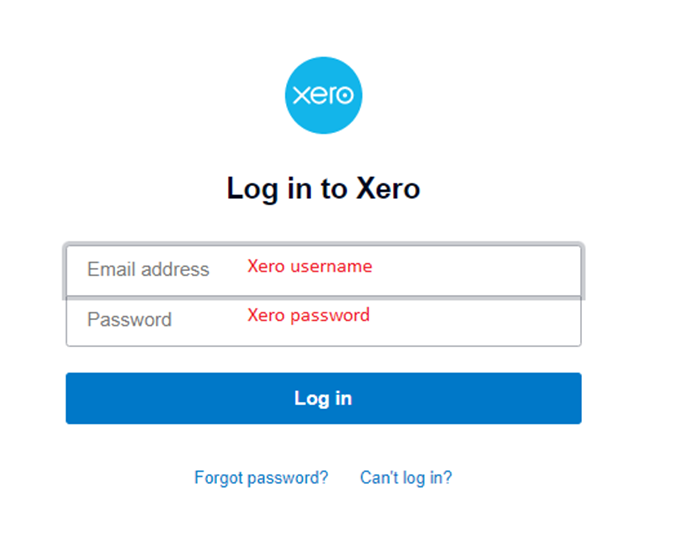
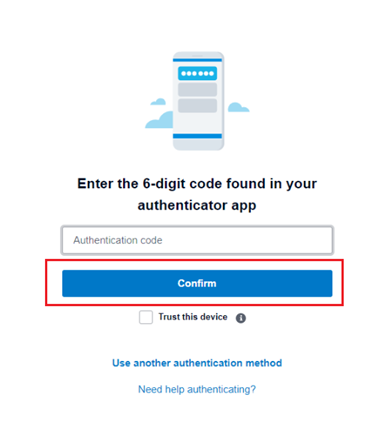
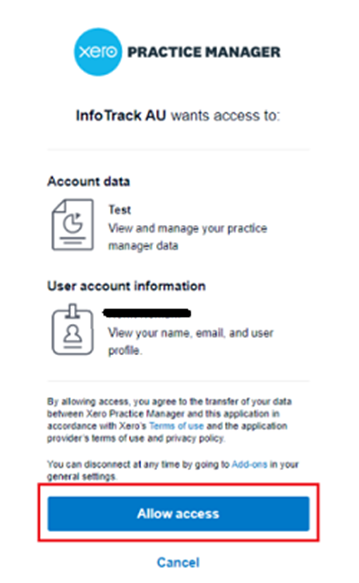
 2. Go to the Smokeball Settings
File → Smokeball Settings
2. Go to the Smokeball Settings
File → Smokeball Settings
 3. Select InfoTrack as your search Provider
Integrated Searching → Select InfoTrack → Click Authorise
3. Select InfoTrack as your search Provider
Integrated Searching → Select InfoTrack → Click Authorise

 In the tab, it will show the history of orders for that matter, to start searching with InfoTrack just click on the ‘New Searches’ Button which will direct you to the InfoTrack website.
In the tab, it will show the history of orders for that matter, to start searching with InfoTrack just click on the ‘New Searches’ Button which will direct you to the InfoTrack website.
