If you already have enabled the Konekta Plugin, you then need to enable the InfoTrack integration. If you havent enabled the Konekta Plugin you will need to do this first (see previous step).
You will only need to do each of these once. You will also need to have on hand your InfoTrack username and password for your organisation.
Click on any item under InfoTrack on the Konekta Launch page.
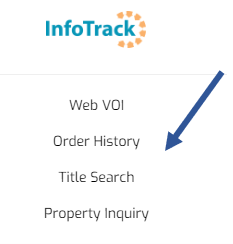
You will then be prompted to Enable InfoTrack.
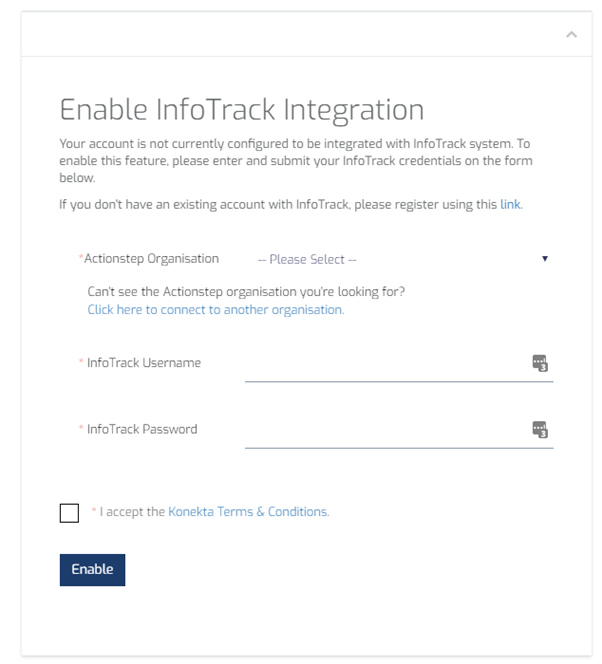
Once you click enable you can start using InfoTrack.
How to order InfoTrack searches
Step 1 – Click on the Konekta Plugin from within your matter to open the Konekta launch page
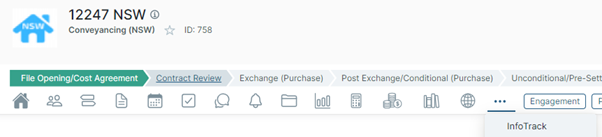
From the Konekta launch page under the InfoTrack menu select on the required search (note the State will dynamically change based on the state of the Property Address Contact)
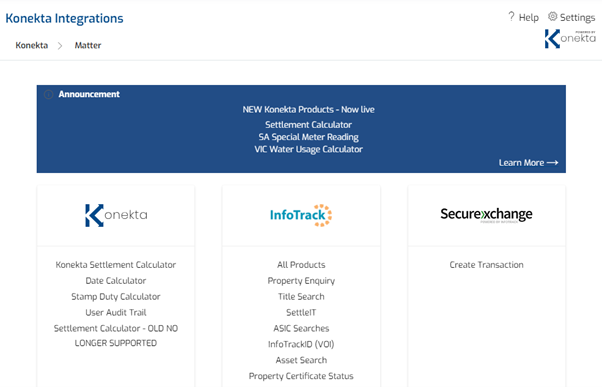
Step 2 – For Each User (on their first use only) – will need to authenticate with your Actionstep UserName and Password. This allows us to return the search results back to the matter within Actionstep.
Click the ‘Login with ACTIONSTEP’ button to complete the connection
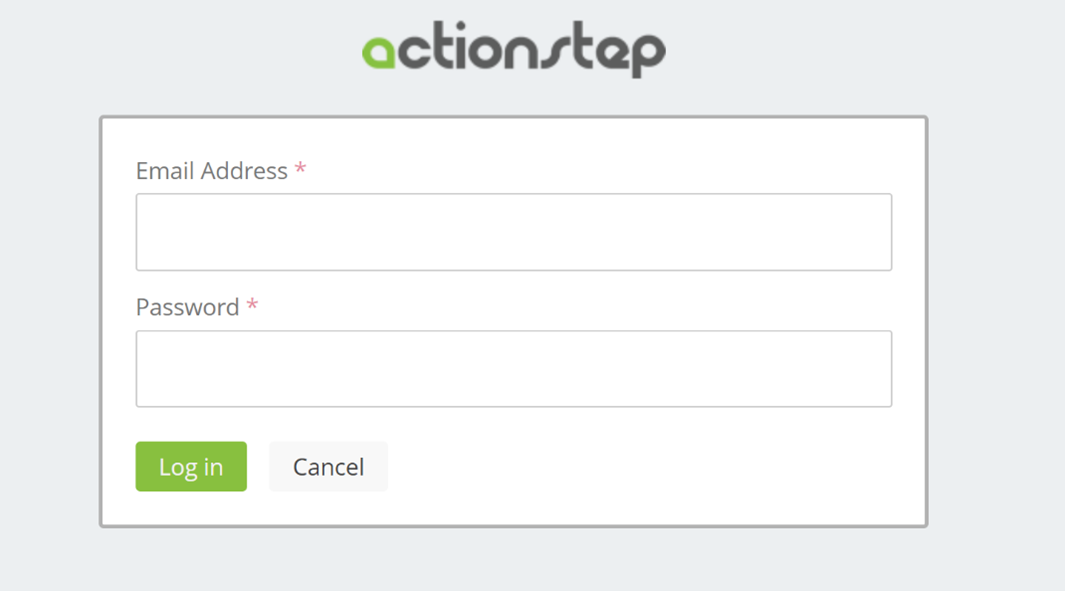
Note: At any time you can revoke the connection from within your ‘MY PROFILE’ within Actionstep.
Step 4 – Place your order with InfoTrack
You will now be directed to the InfoTrack order screen.
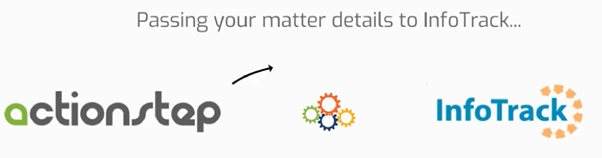
InfoTrack will now open on a new browser tab onto the relevant search page where details from your matter will be automatically pre-populated. All you will need to do is check that the details are correct , click verify and then order.
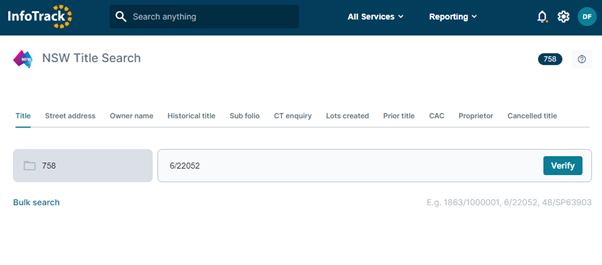 Step 5 – View your order
Step 5 – View your order
Completed order results will be returned back to the matter in Konekta. Search history is viewable view the InfoTrack Orders Page.
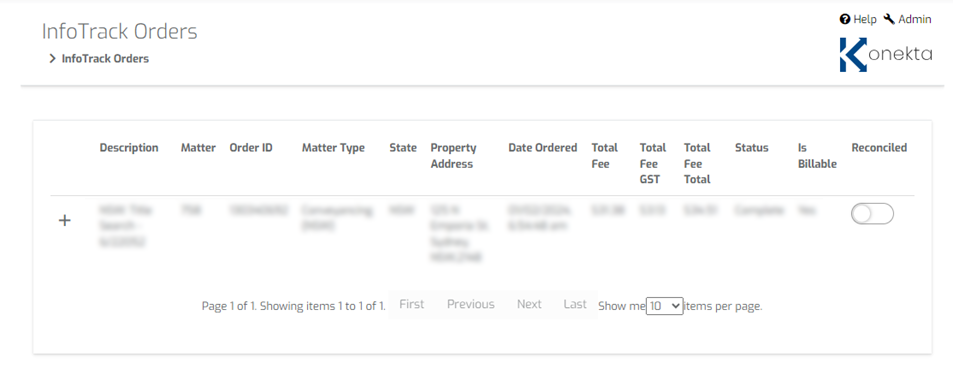
PDF search results will be returned to Konekta and automatically saved in the SEARCHES folder.
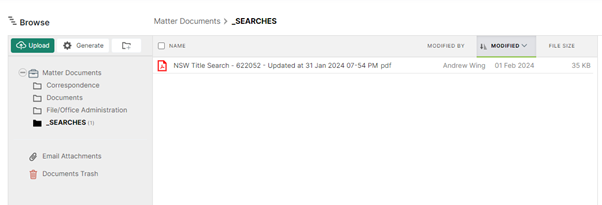
Search costs will be returned as a disbursement to Konekta automatically.
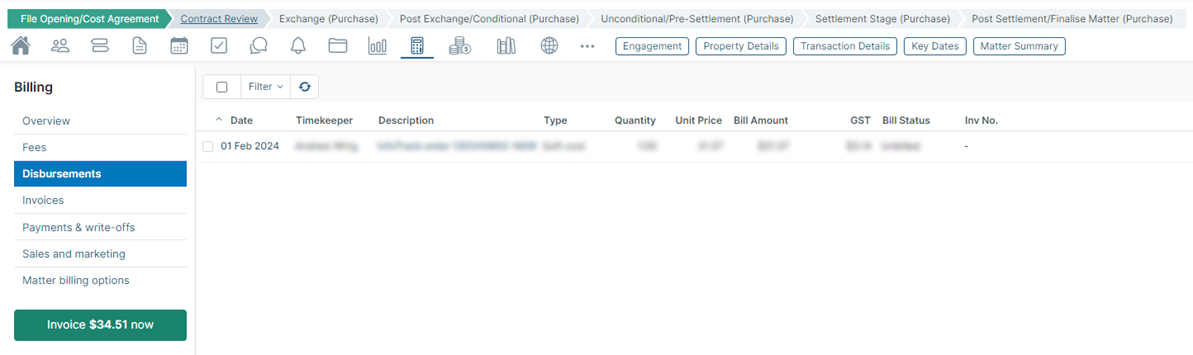
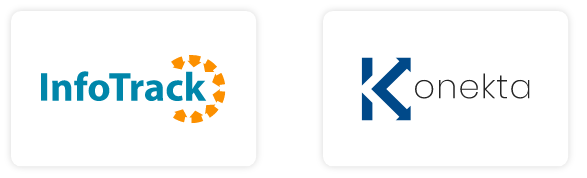
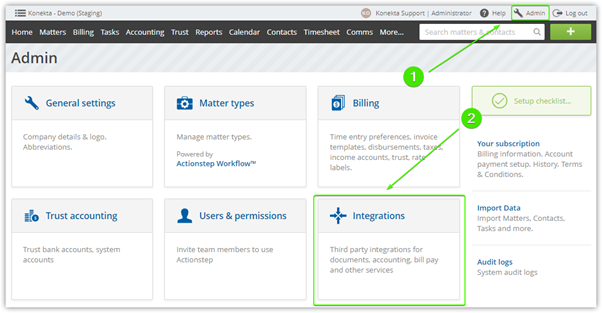
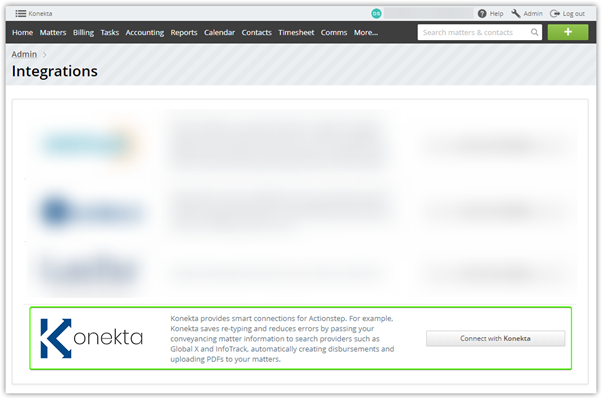
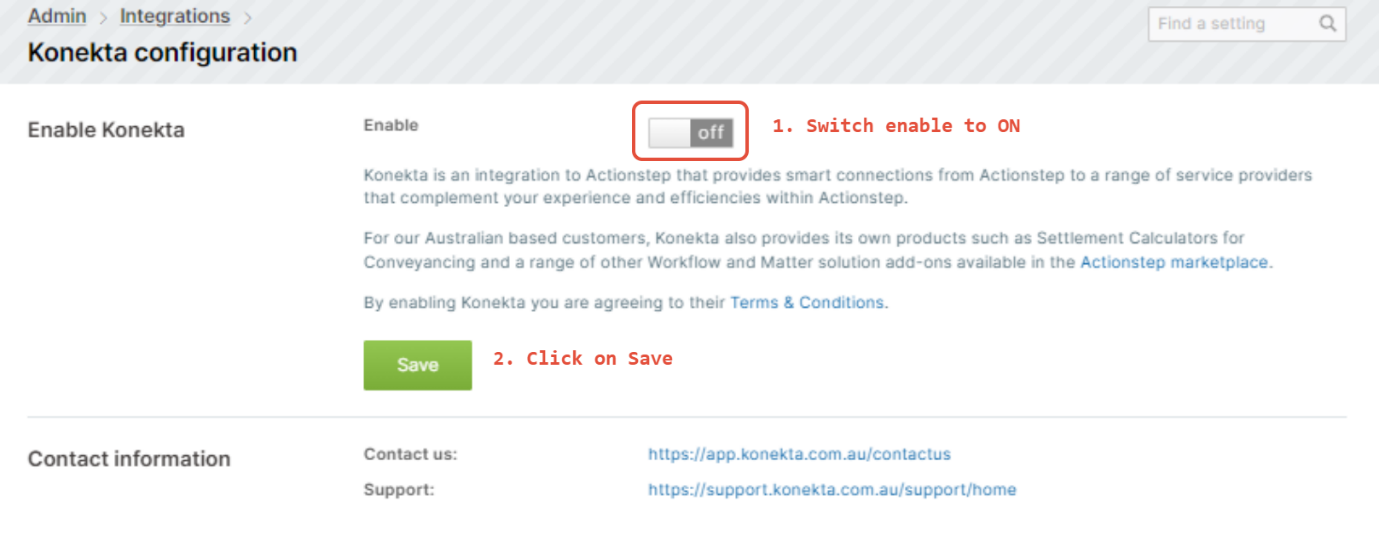
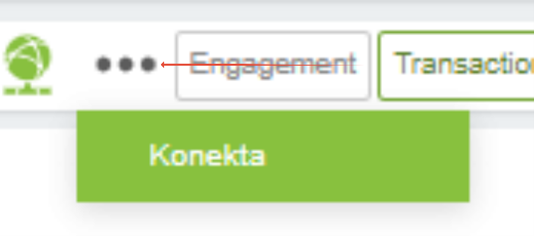
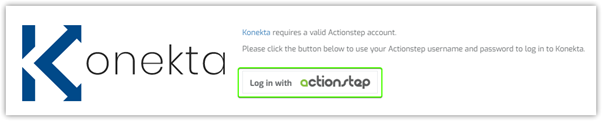
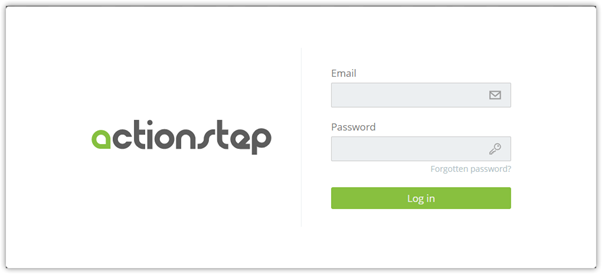
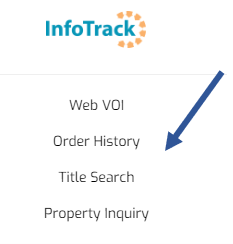
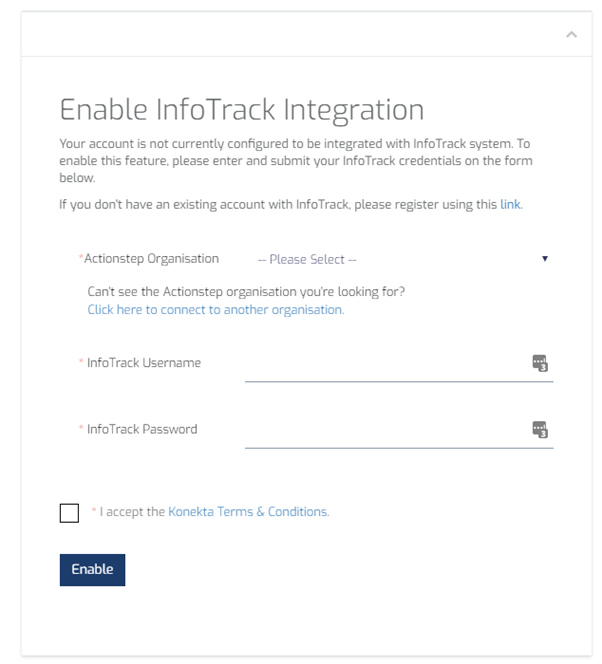
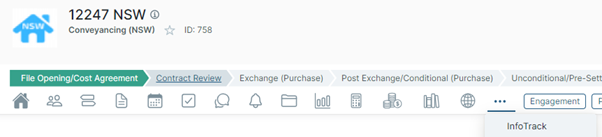
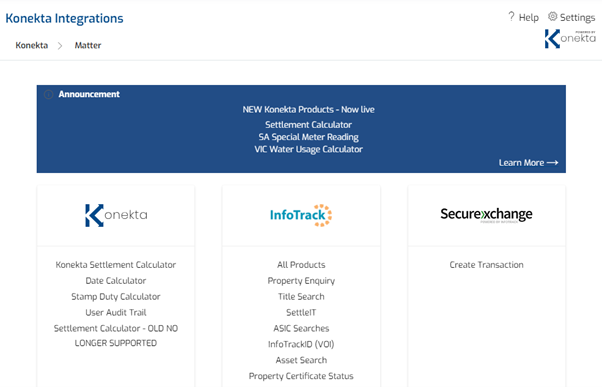
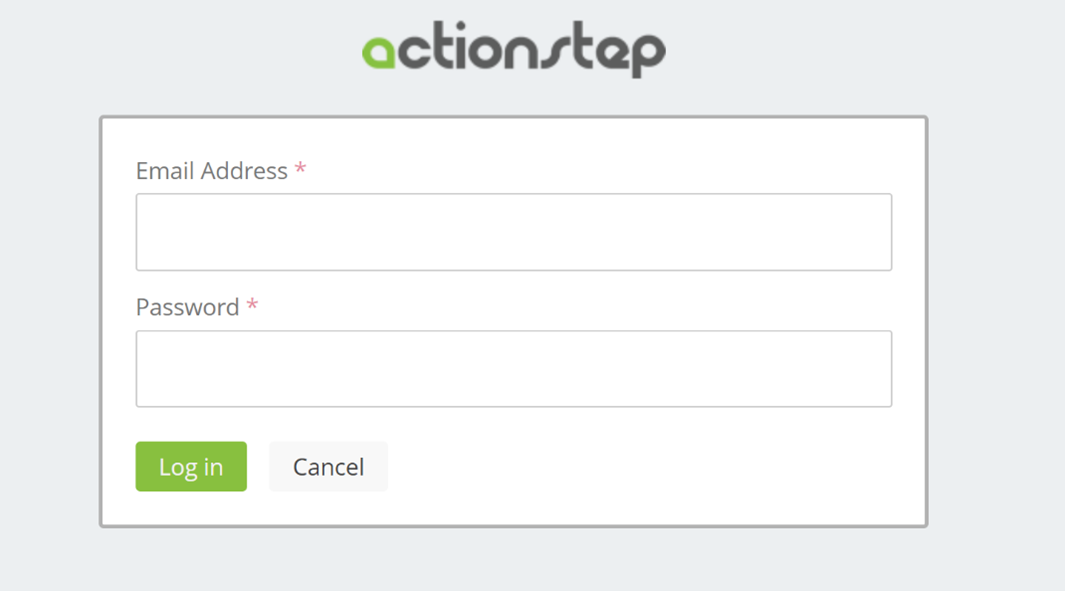
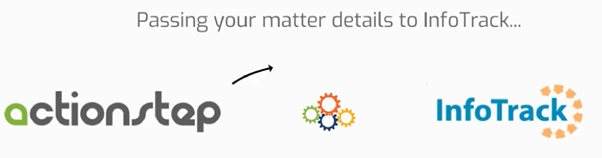
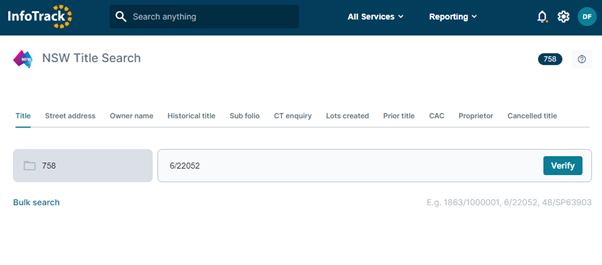
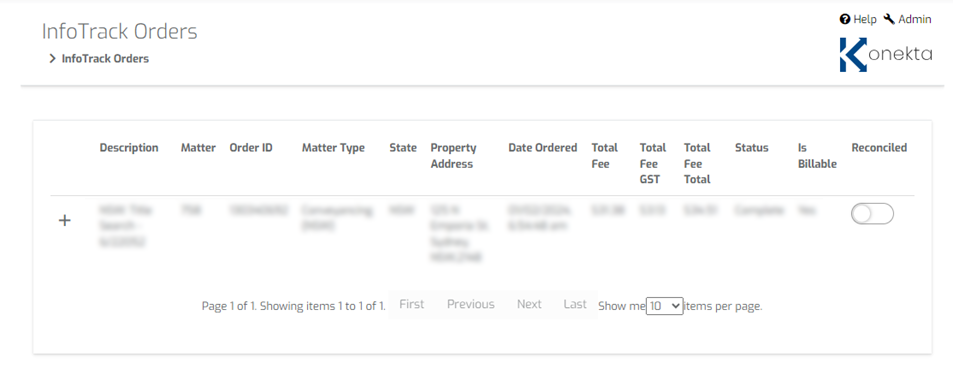
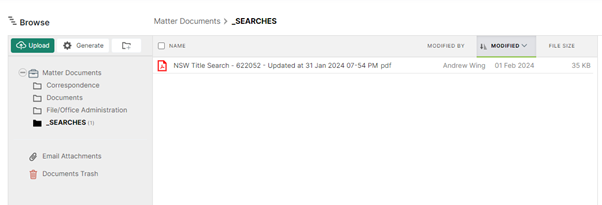
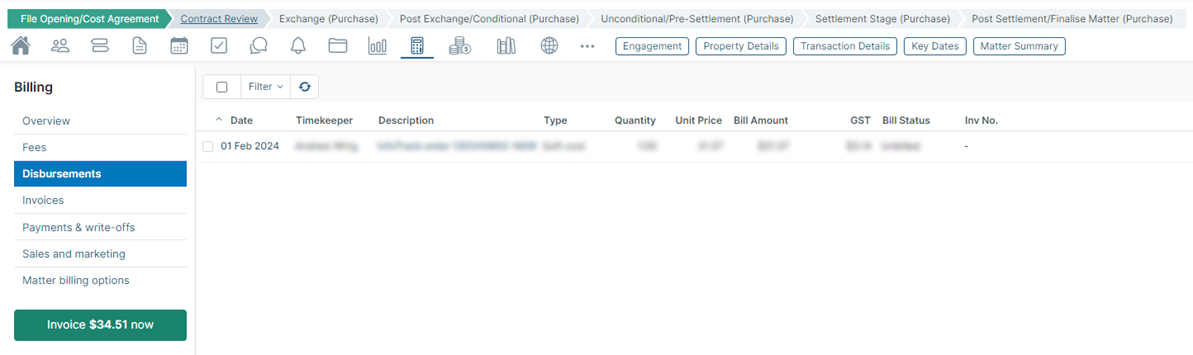
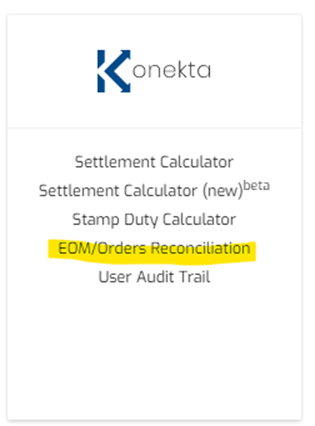
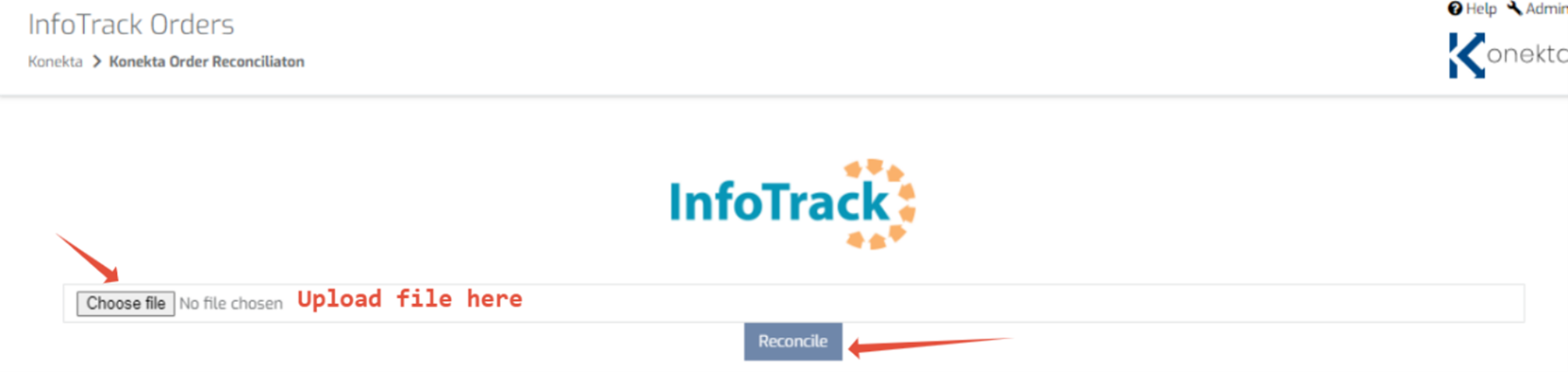
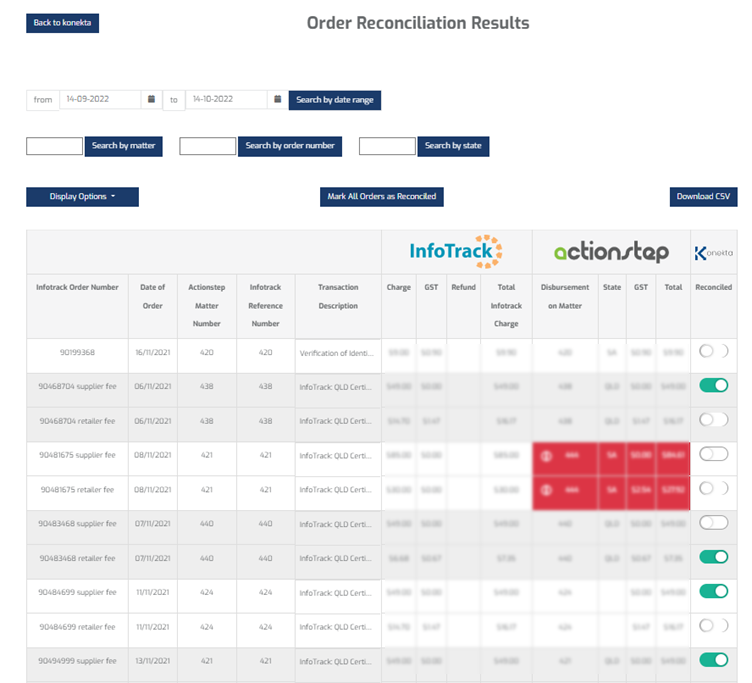
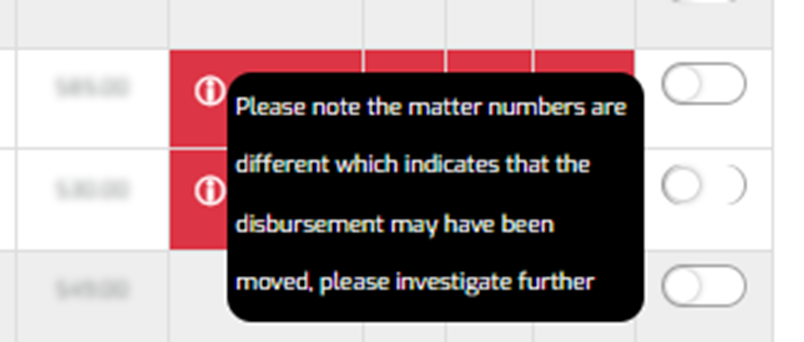
 2. Go to the Smokeball Settings
File → Smokeball Settings
2. Go to the Smokeball Settings
File → Smokeball Settings
 3. Select InfoTrack as your search Provider
Integrated Searching → Select InfoTrack → Click Authorise
3. Select InfoTrack as your search Provider
Integrated Searching → Select InfoTrack → Click Authorise

 In the tab, it will show the history of orders for that matter, to start searching with InfoTrack just click on the ‘New Searches’ Button which will direct you to the InfoTrack website.
In the tab, it will show the history of orders for that matter, to start searching with InfoTrack just click on the ‘New Searches’ Button which will direct you to the InfoTrack website.
