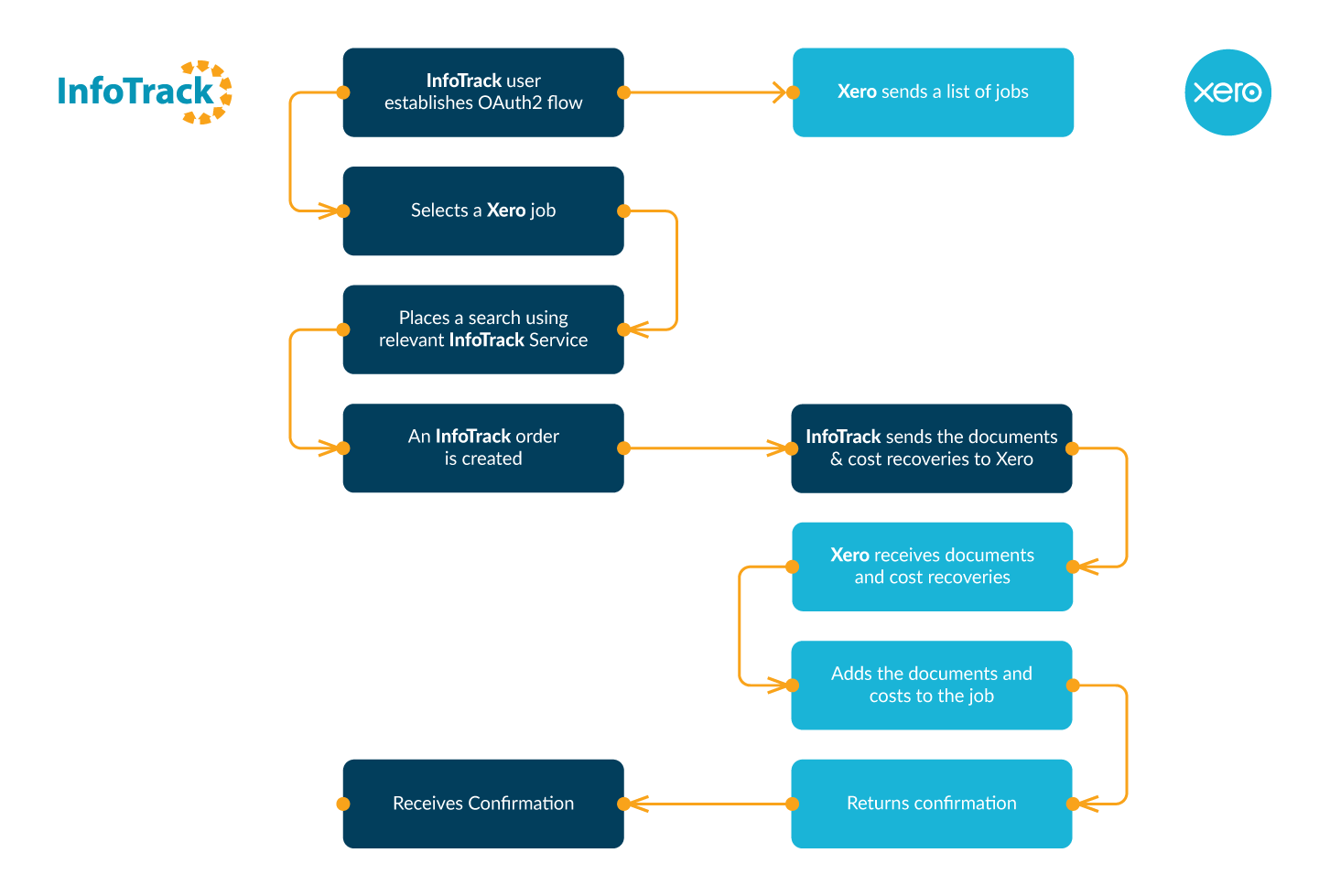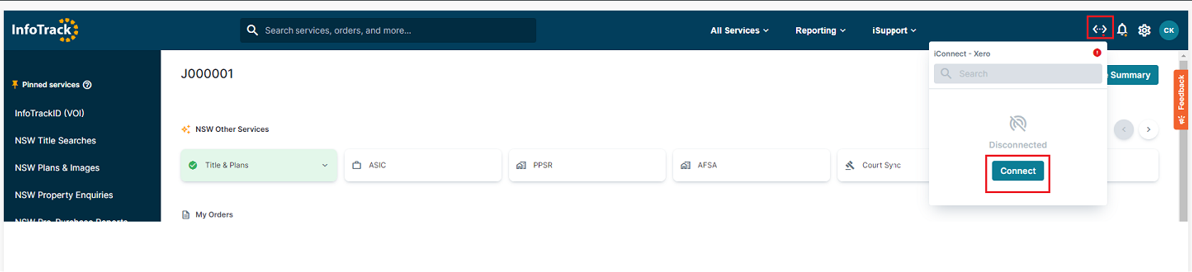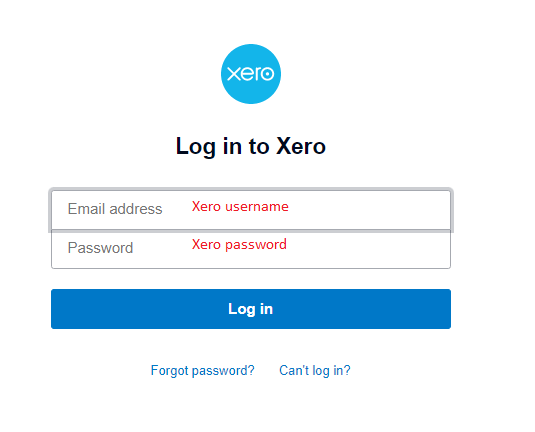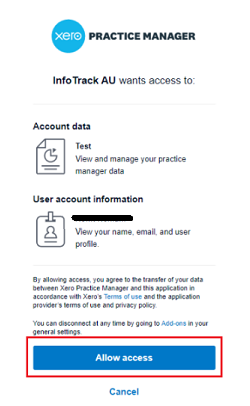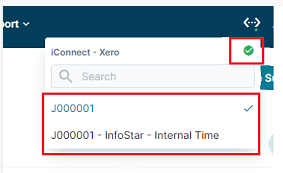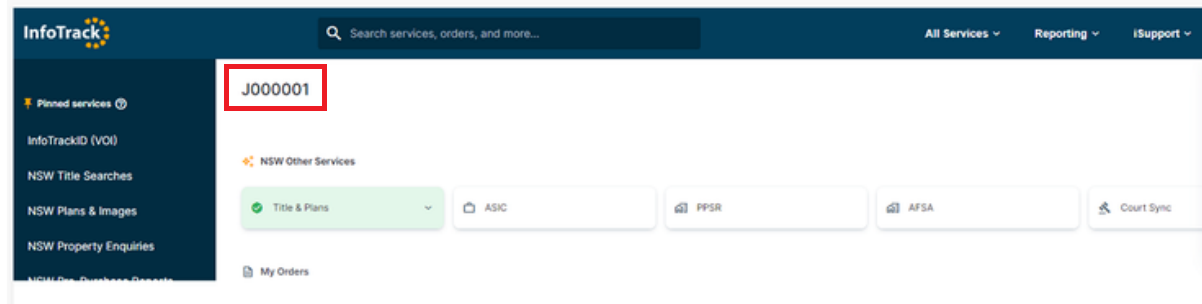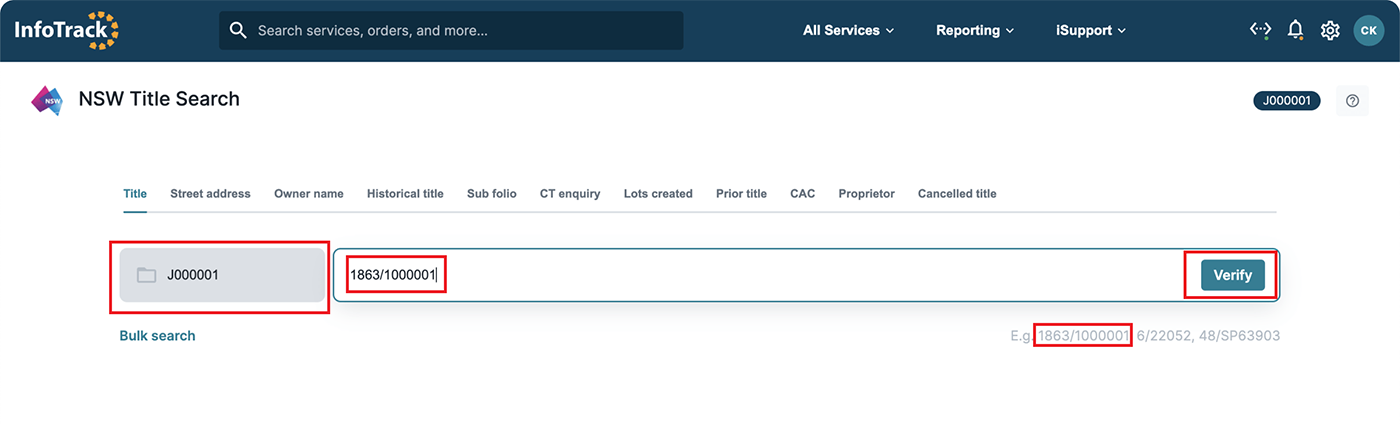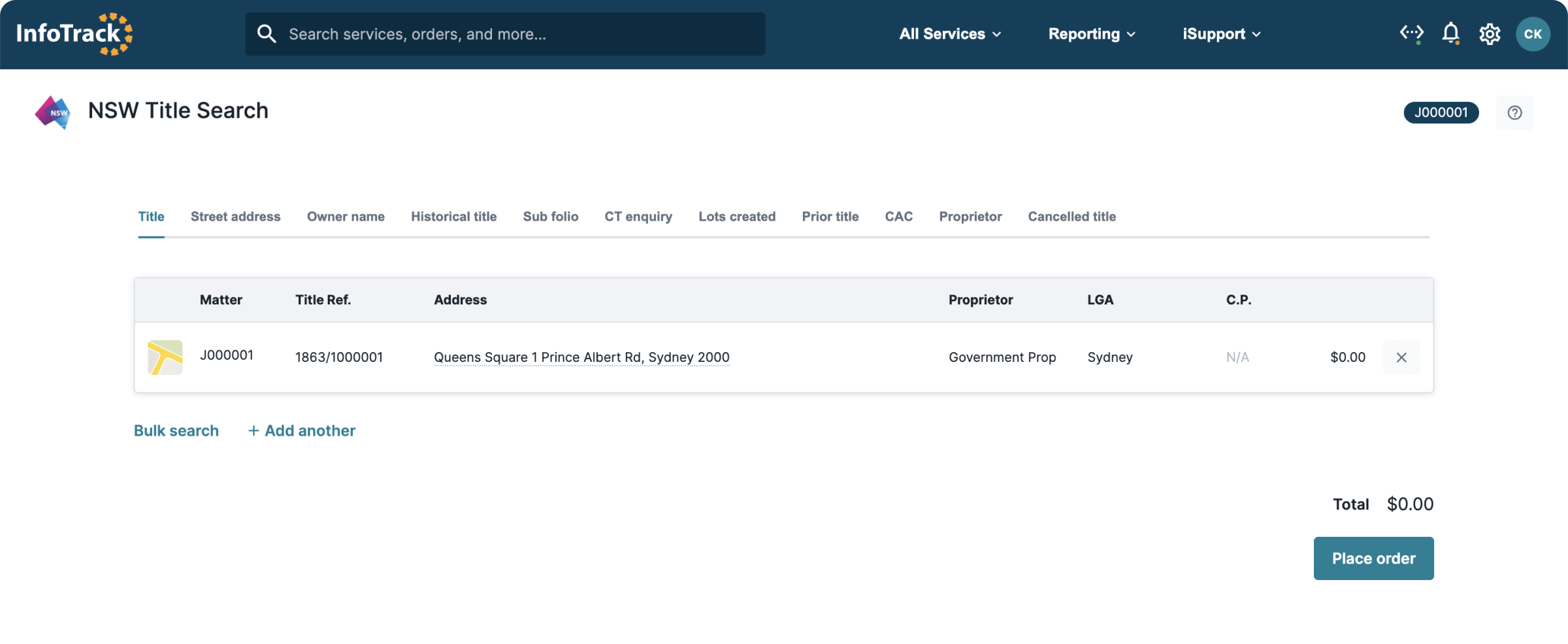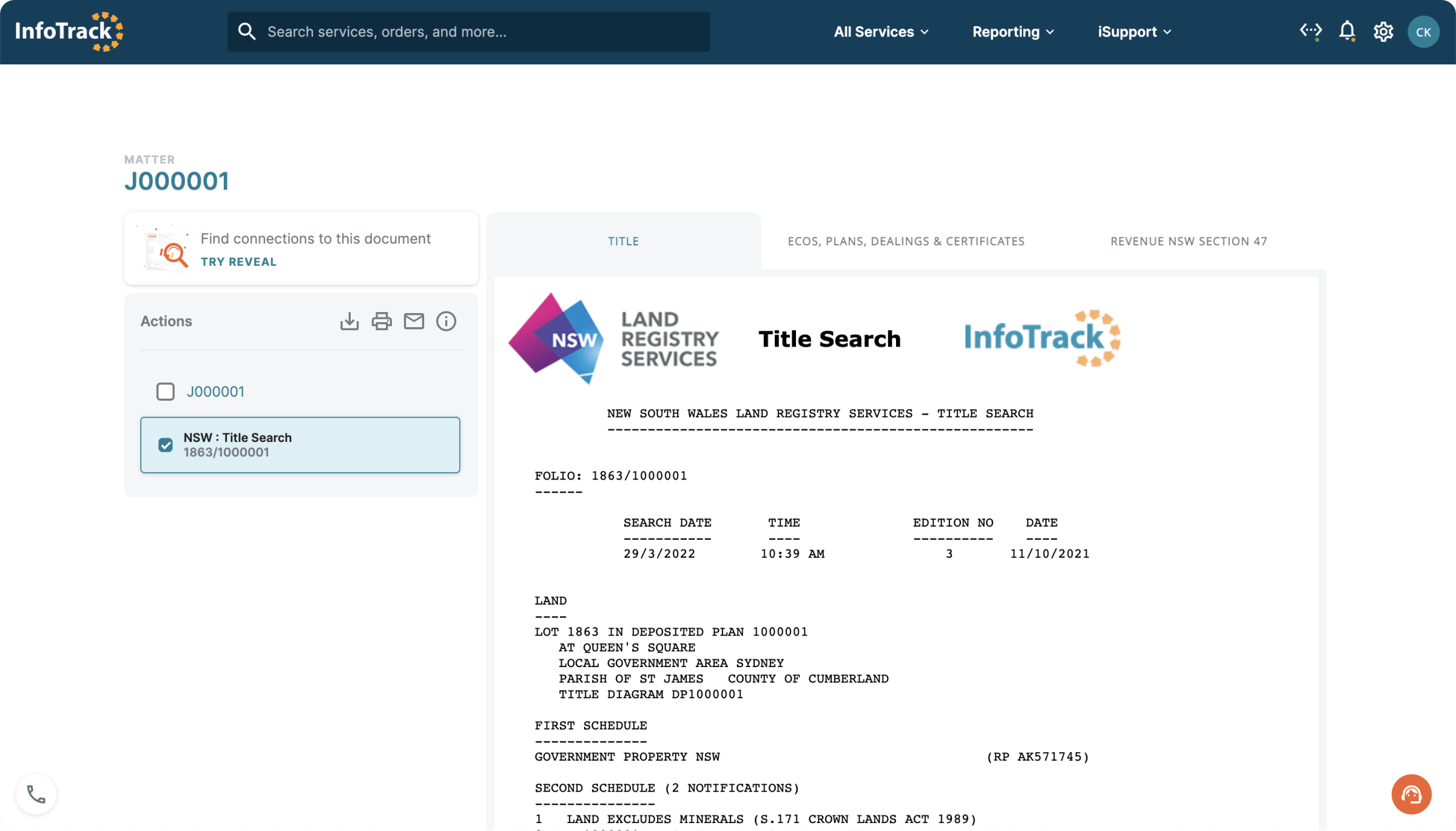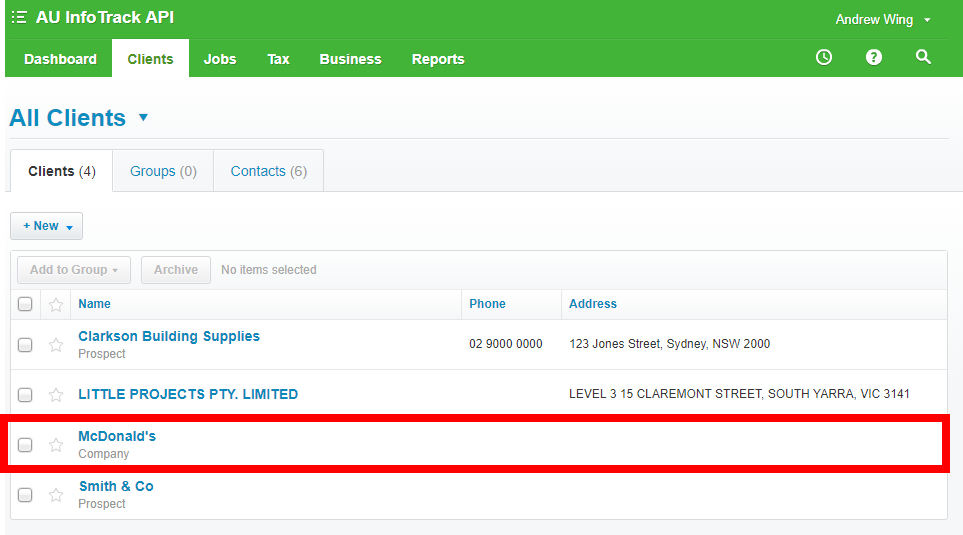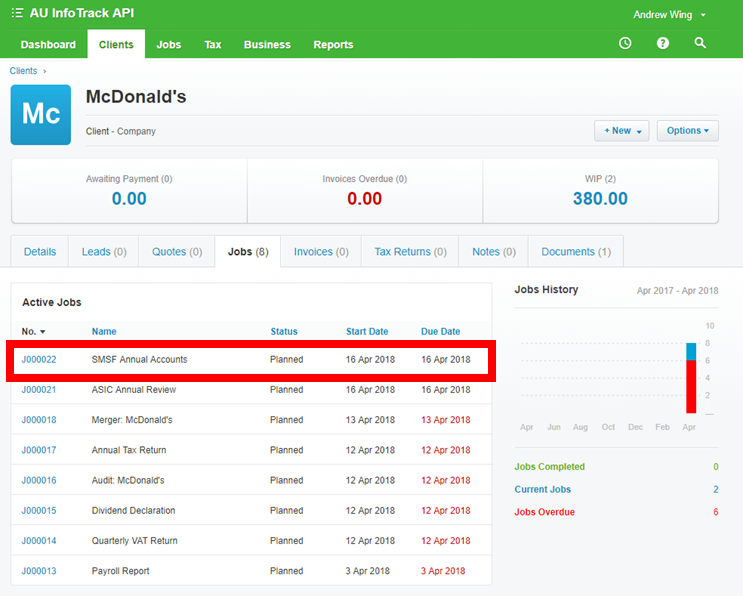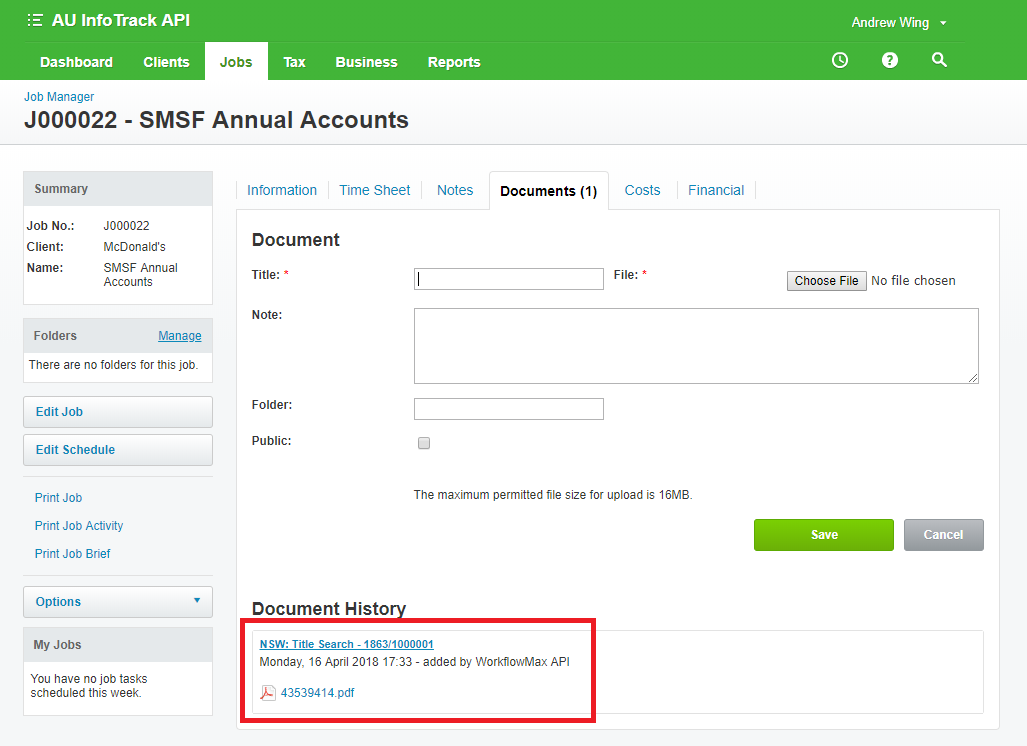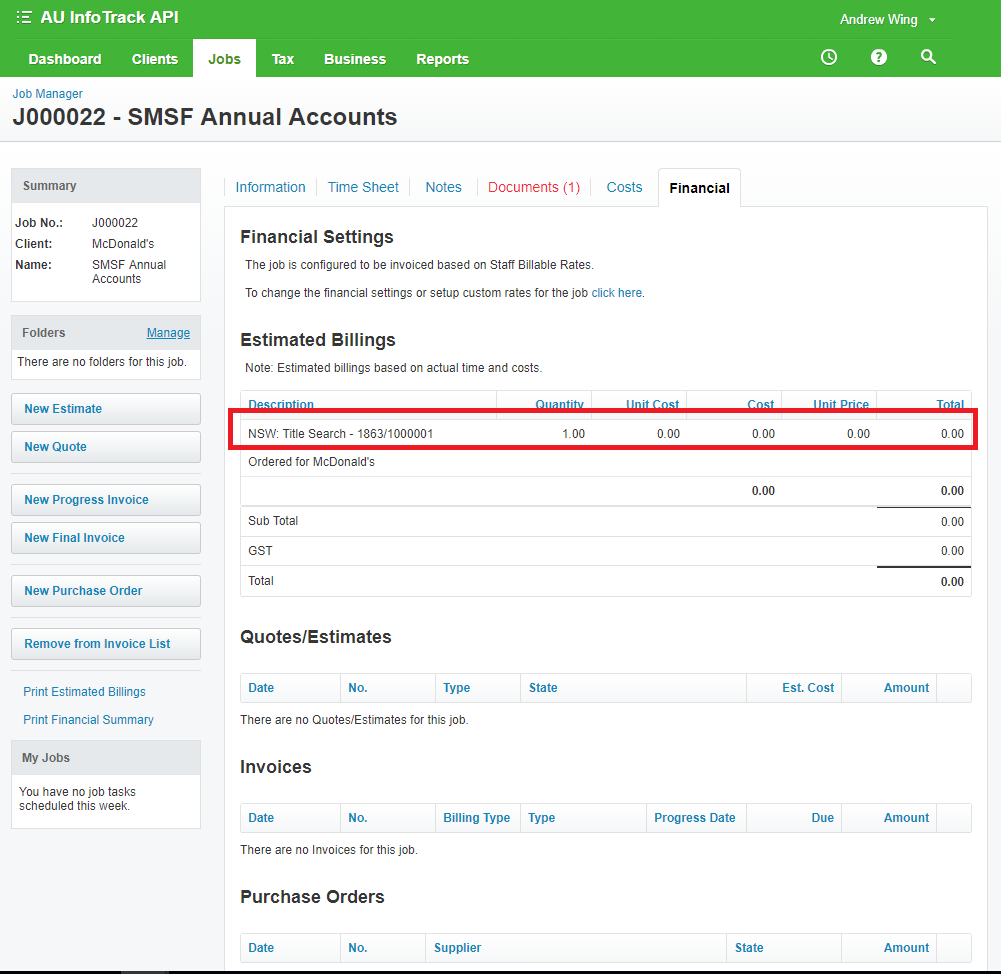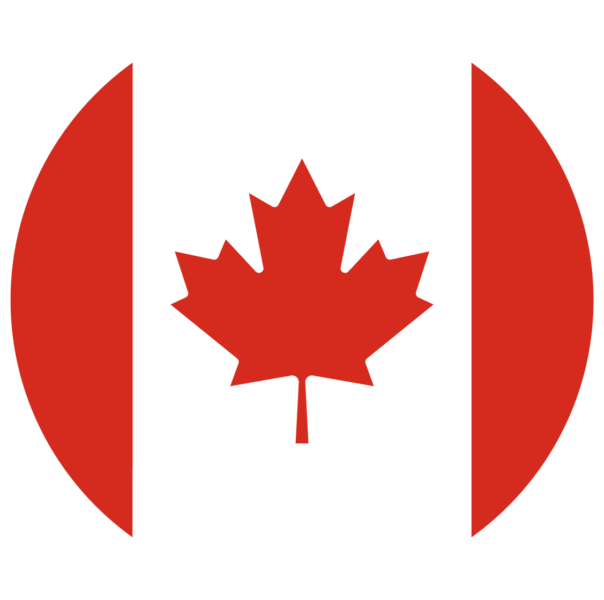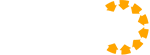Wishing you and your loved ones a safe and relaxing holiday season. The InfoTrack team will be taking a break from 5pm AEDT Friday 20th December 2024, returning 8.30am Monday 13th January 2025.
A few members of our HelpDesk team will be on hand to assist with enquiries from 8am-6pm AEDT, Monday to Friday, on 1800 738 524. We appreciate your patience during this time. Happy holidays!